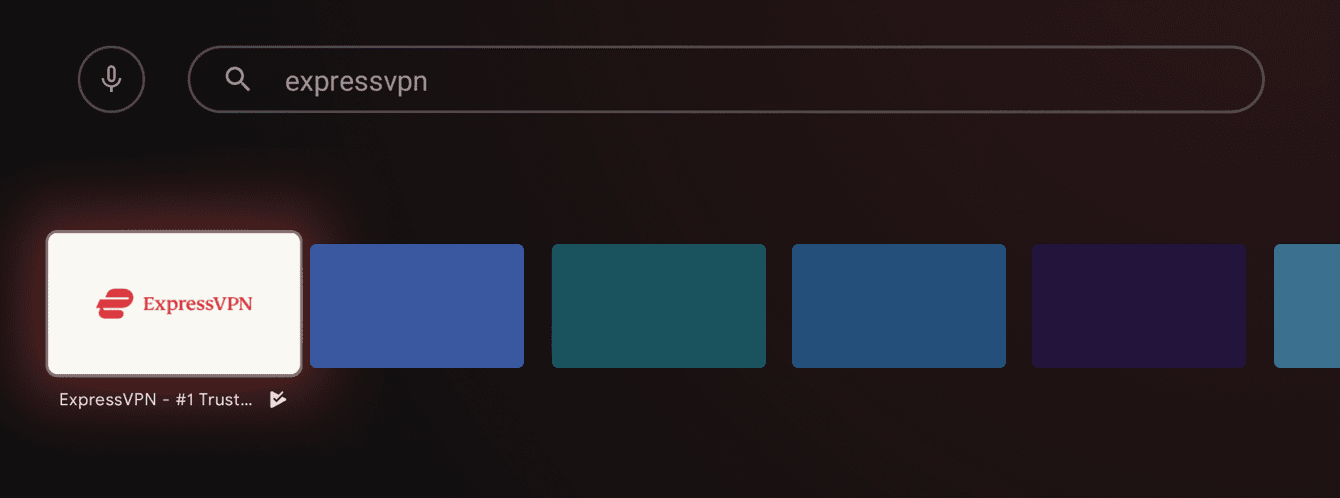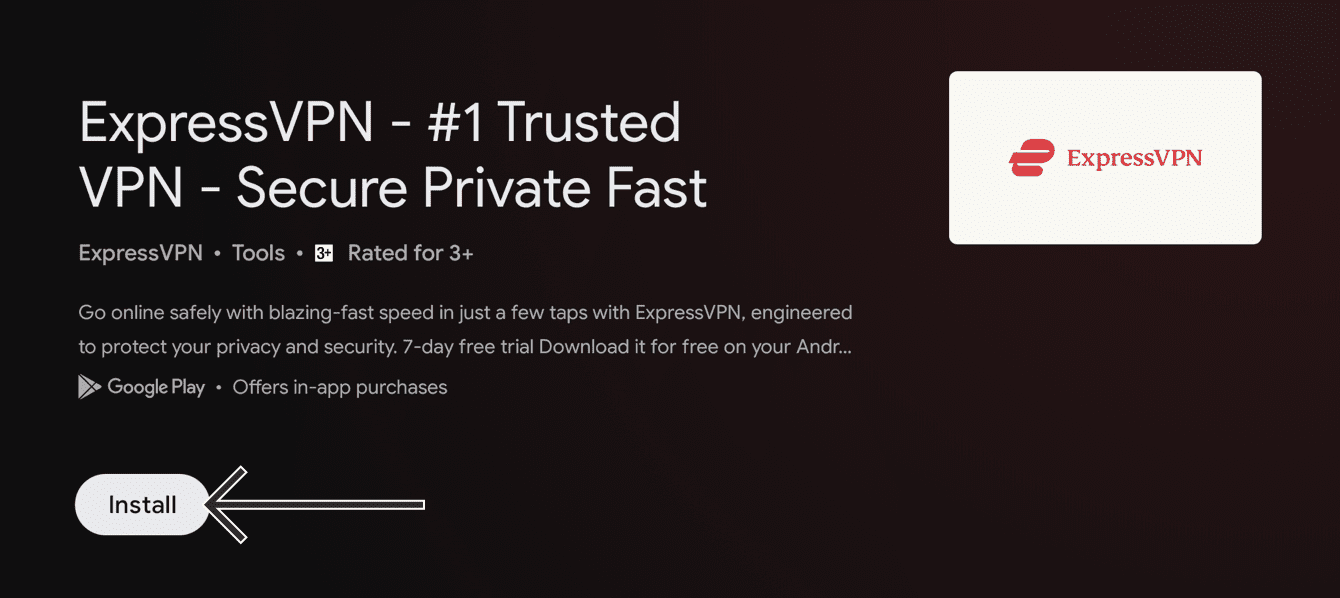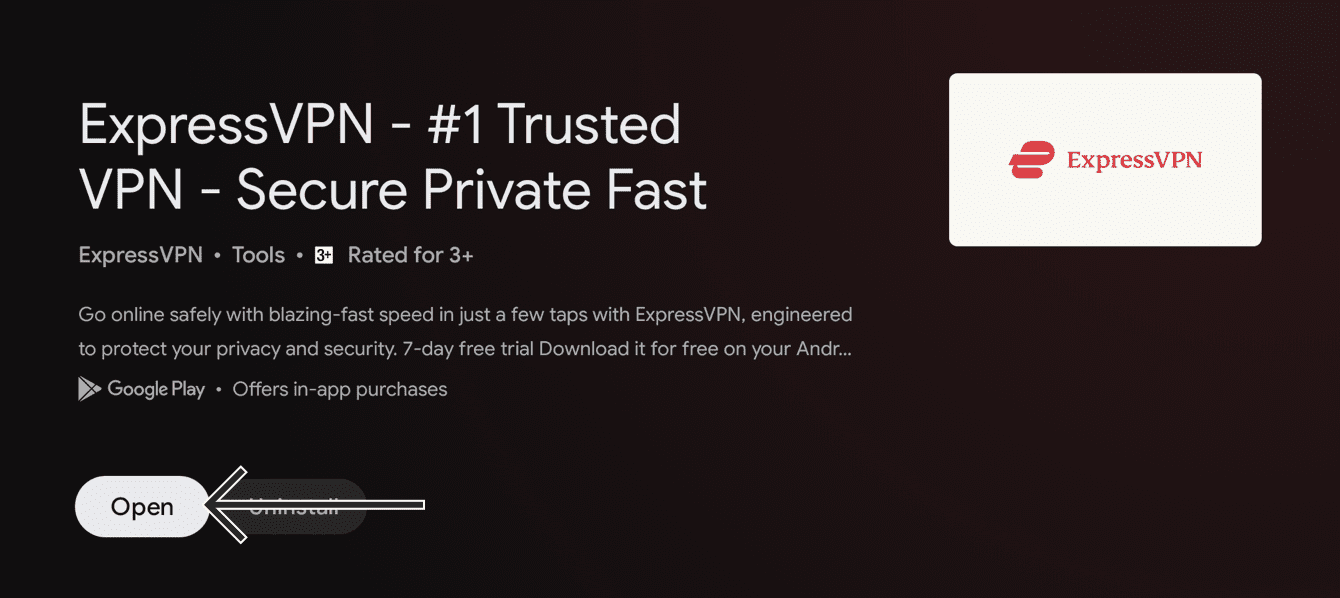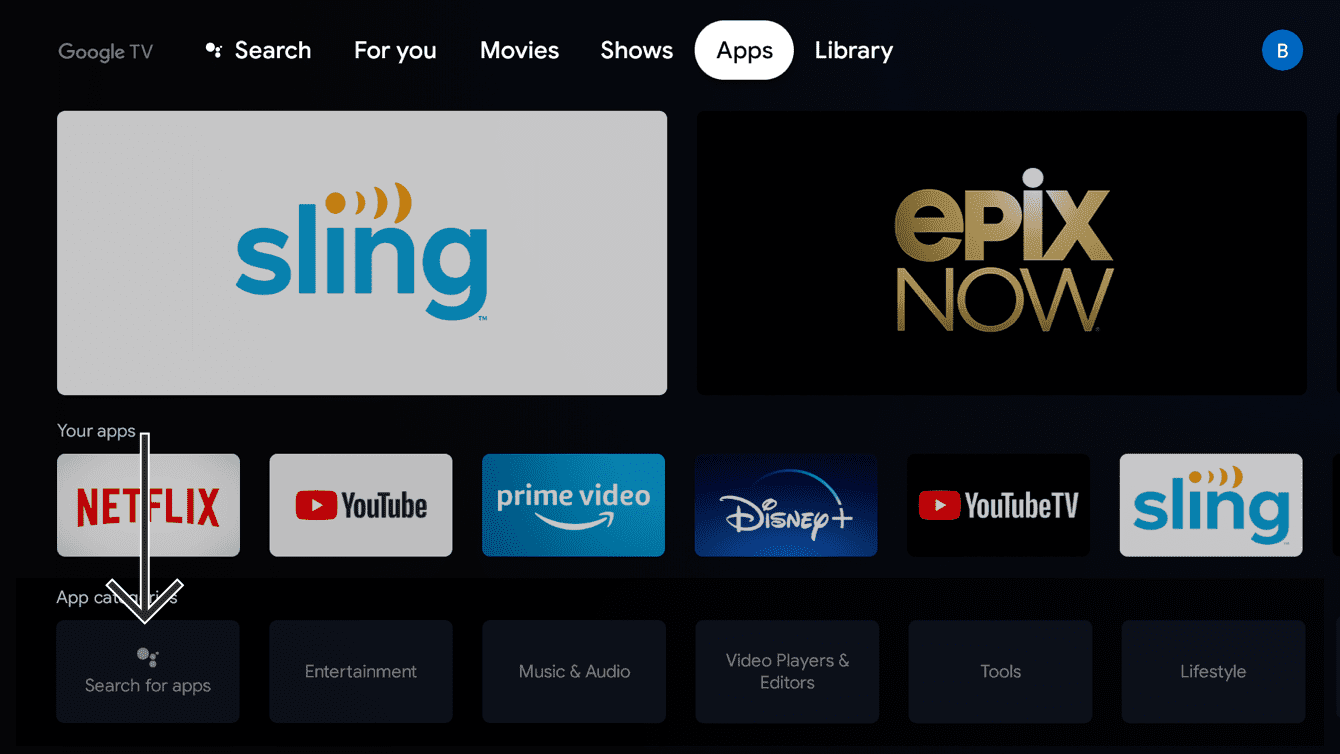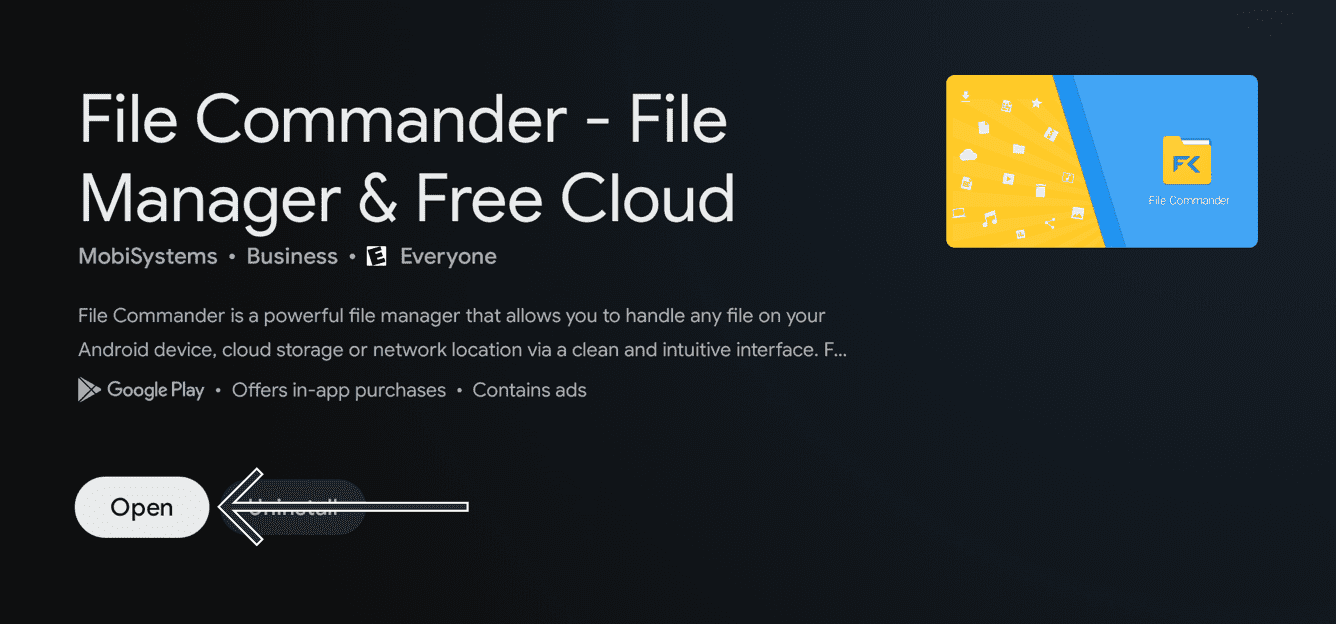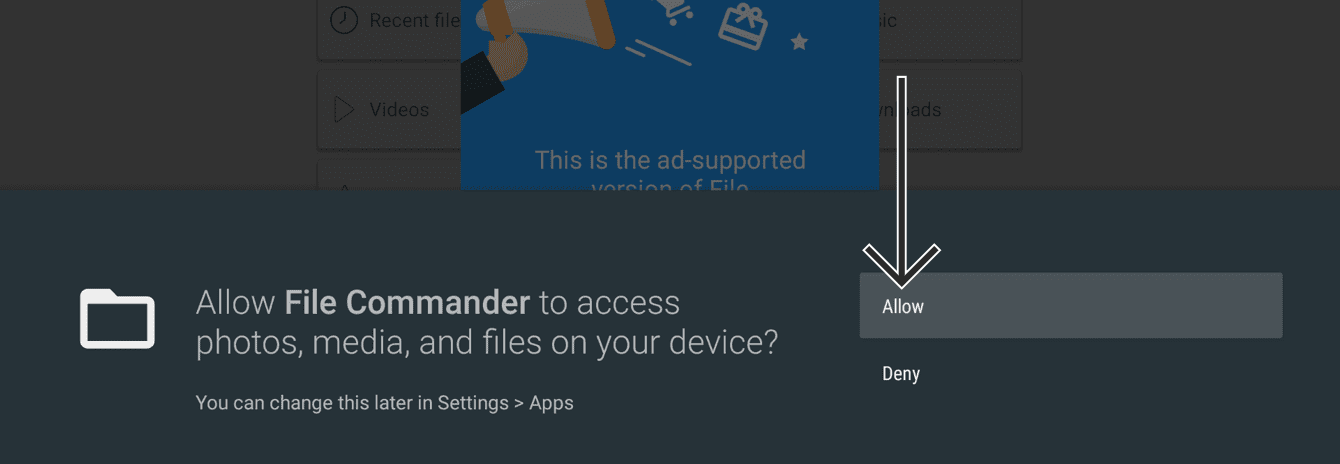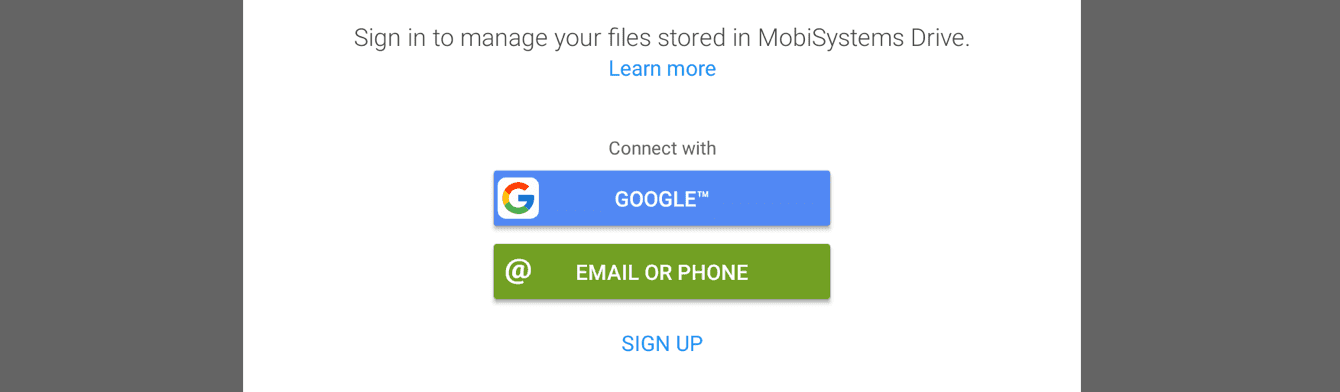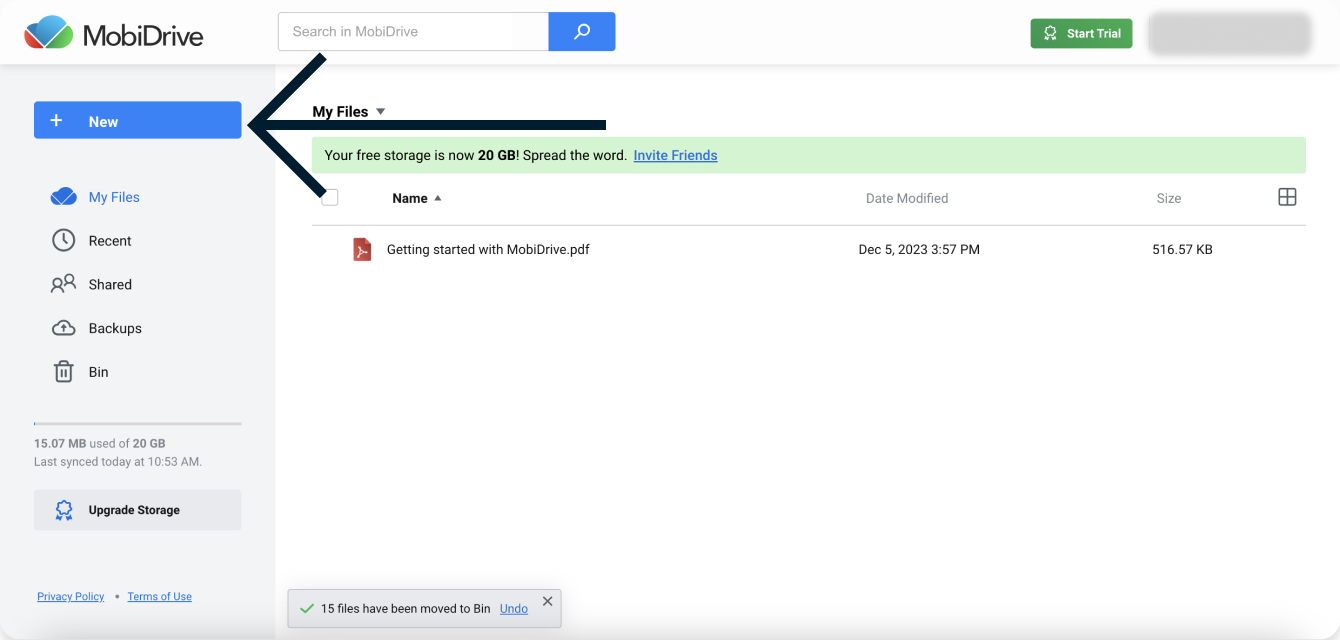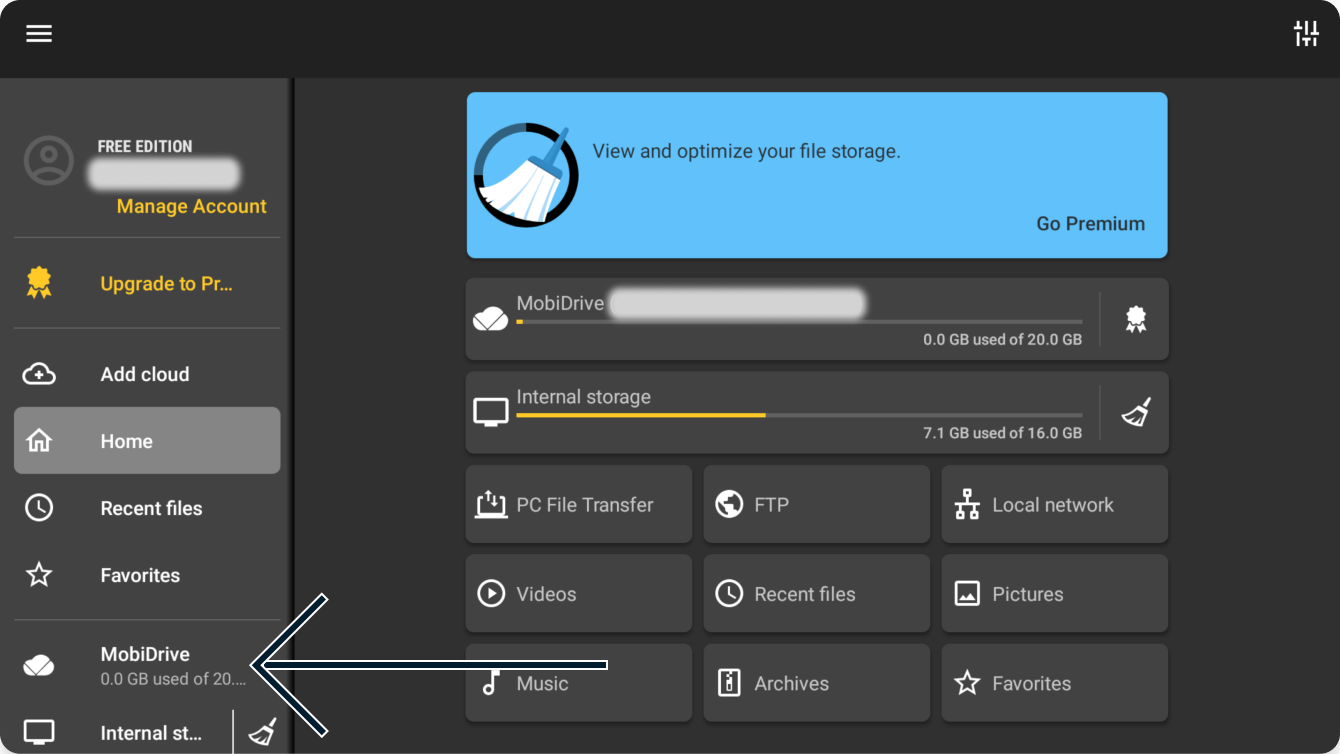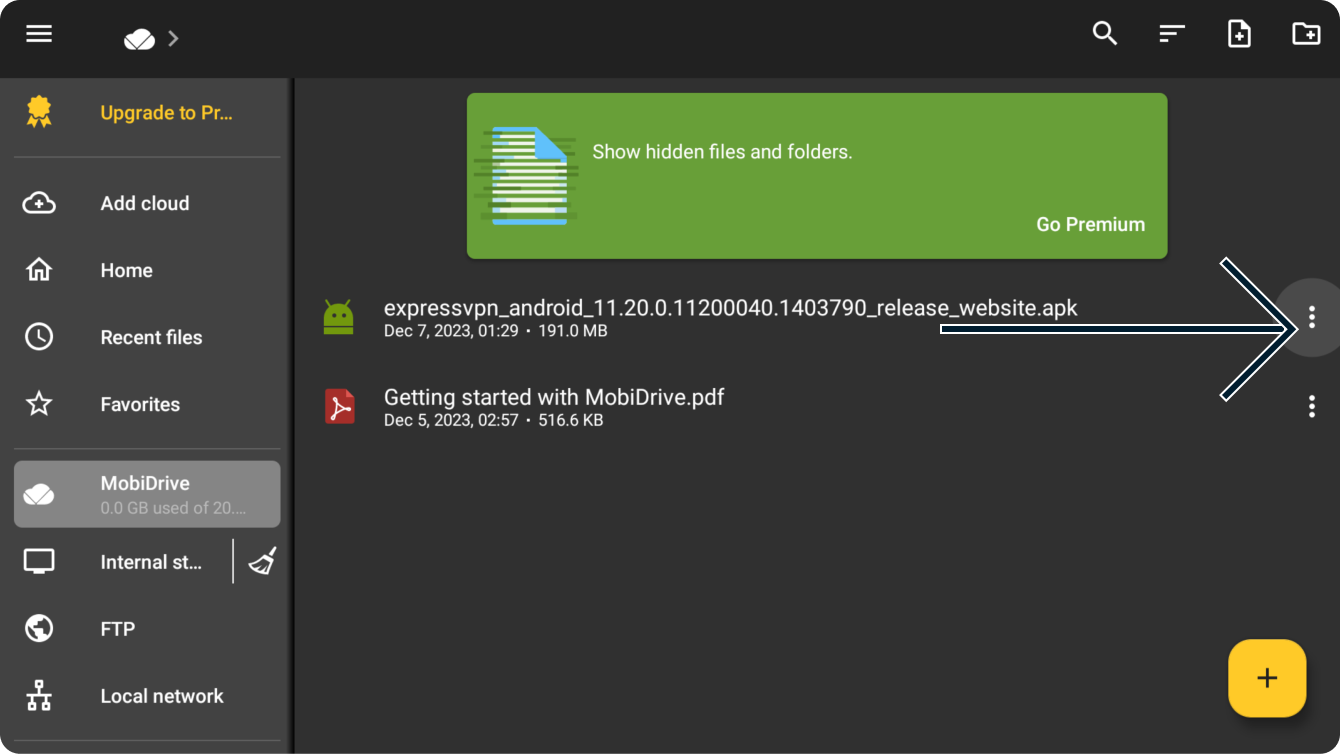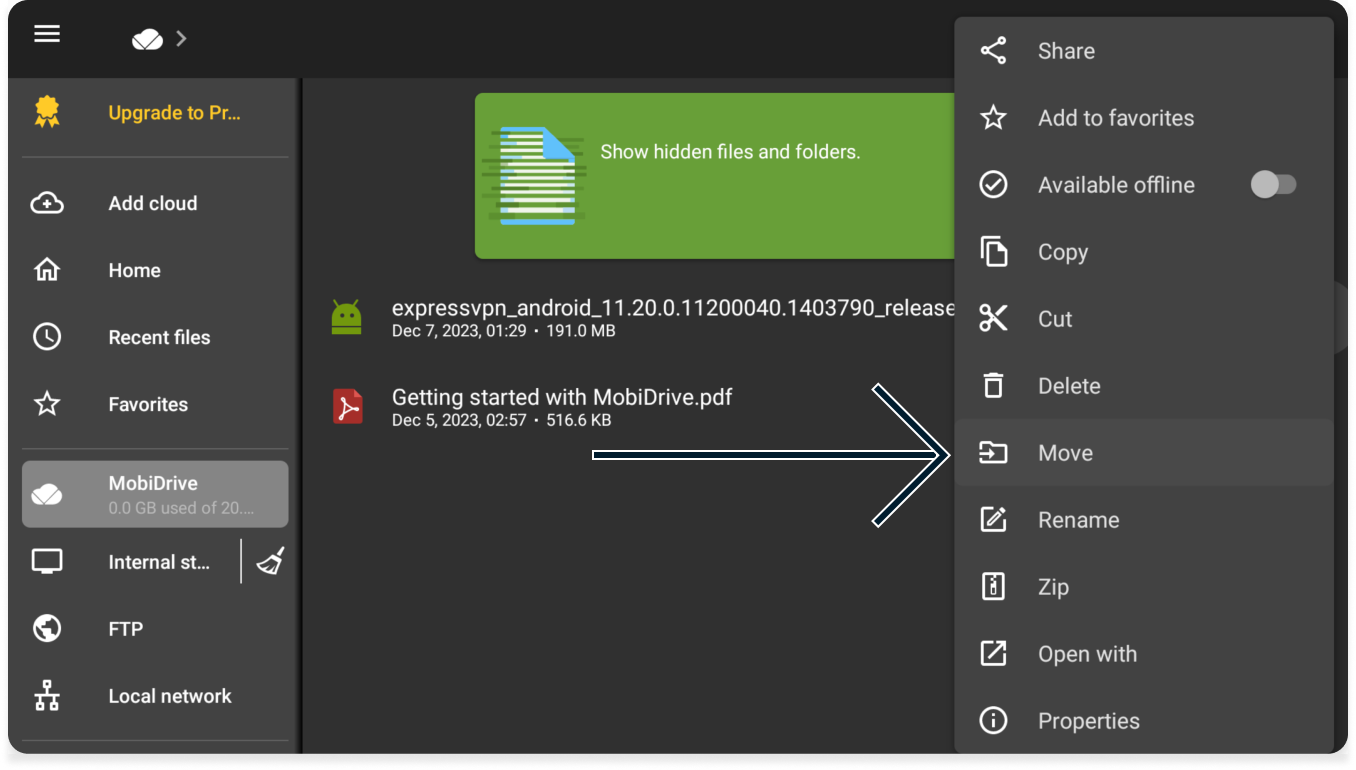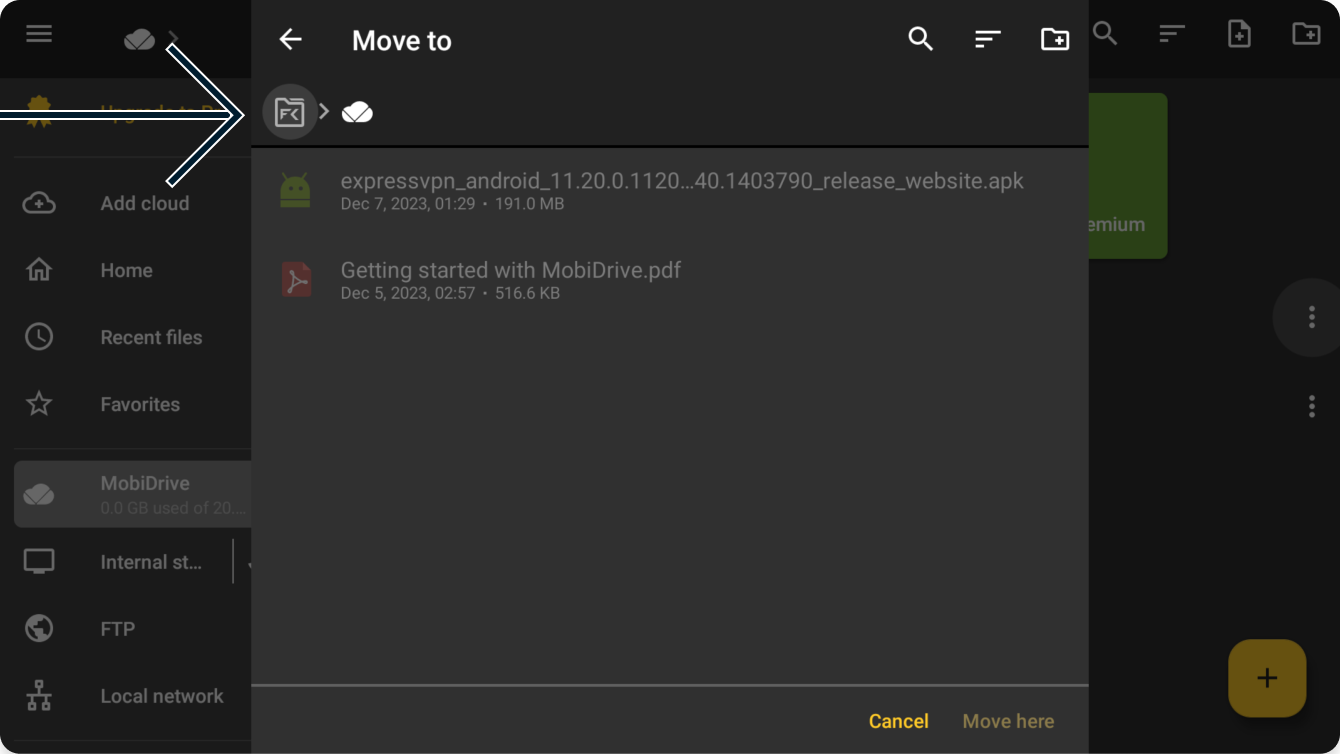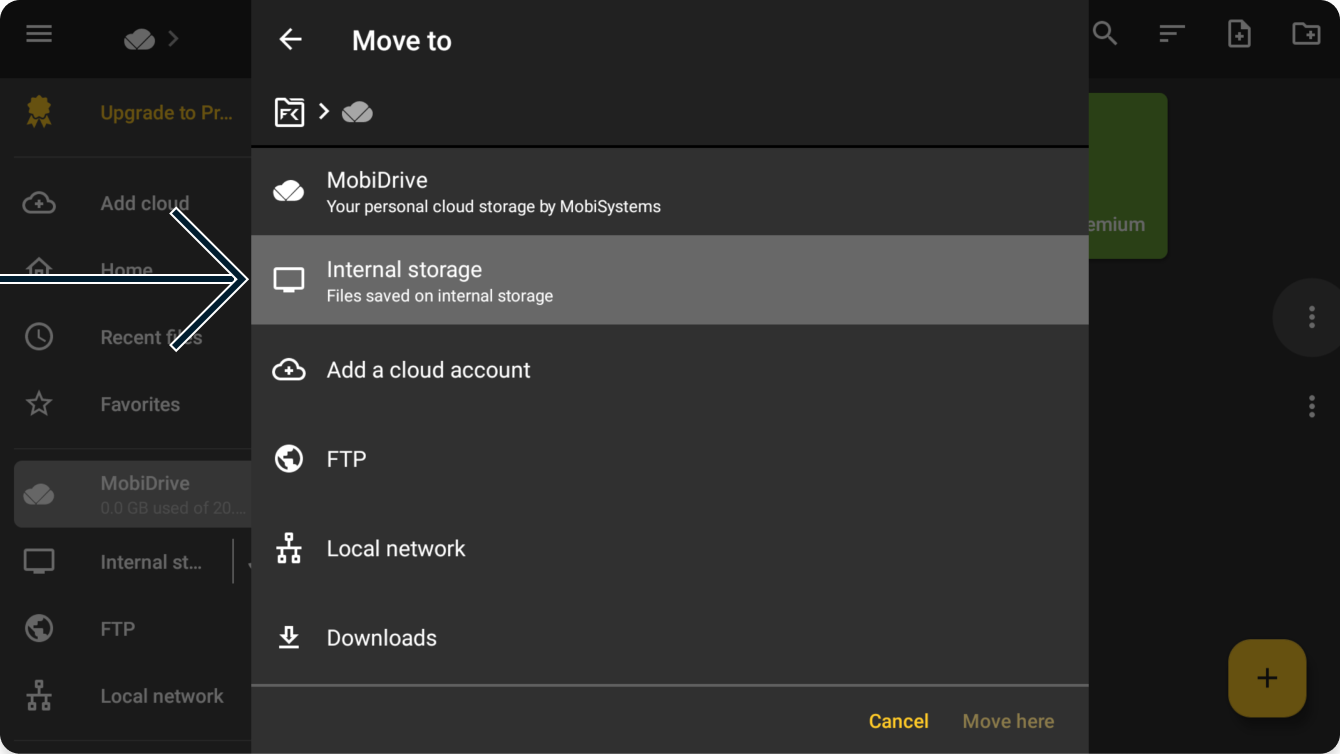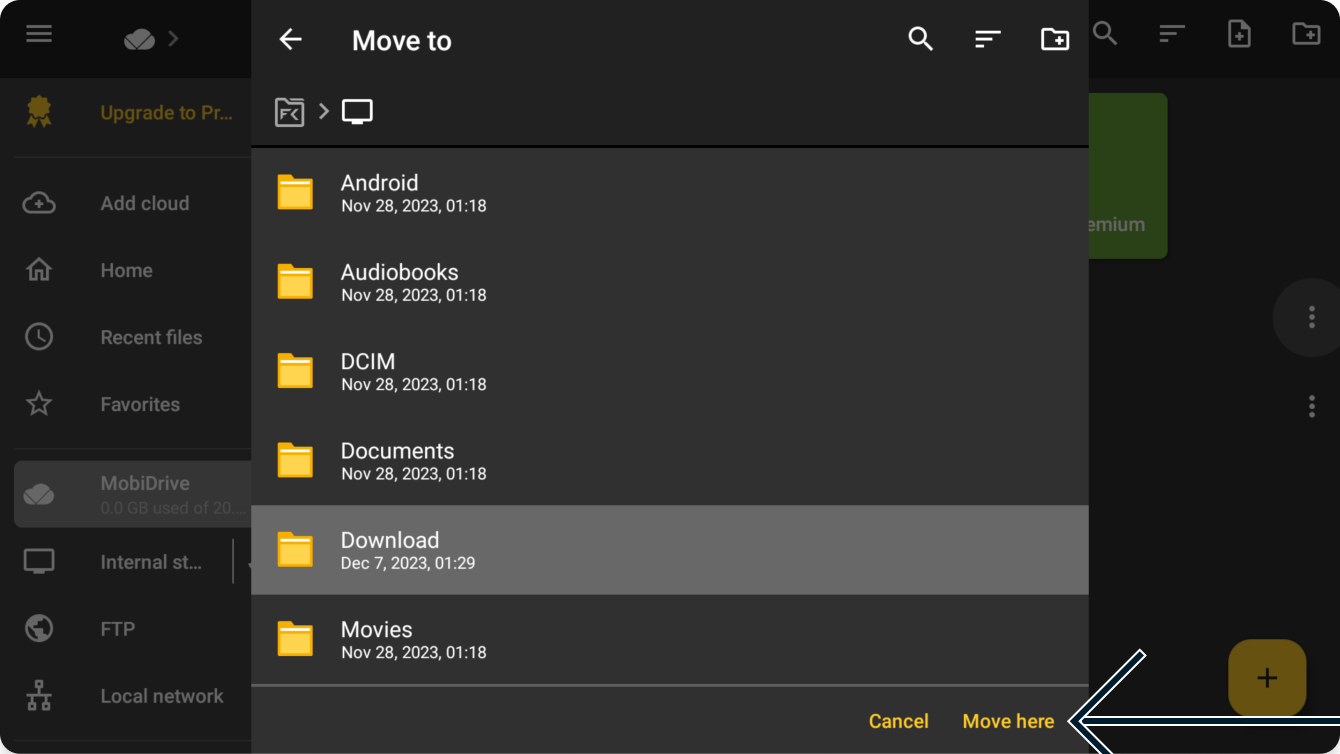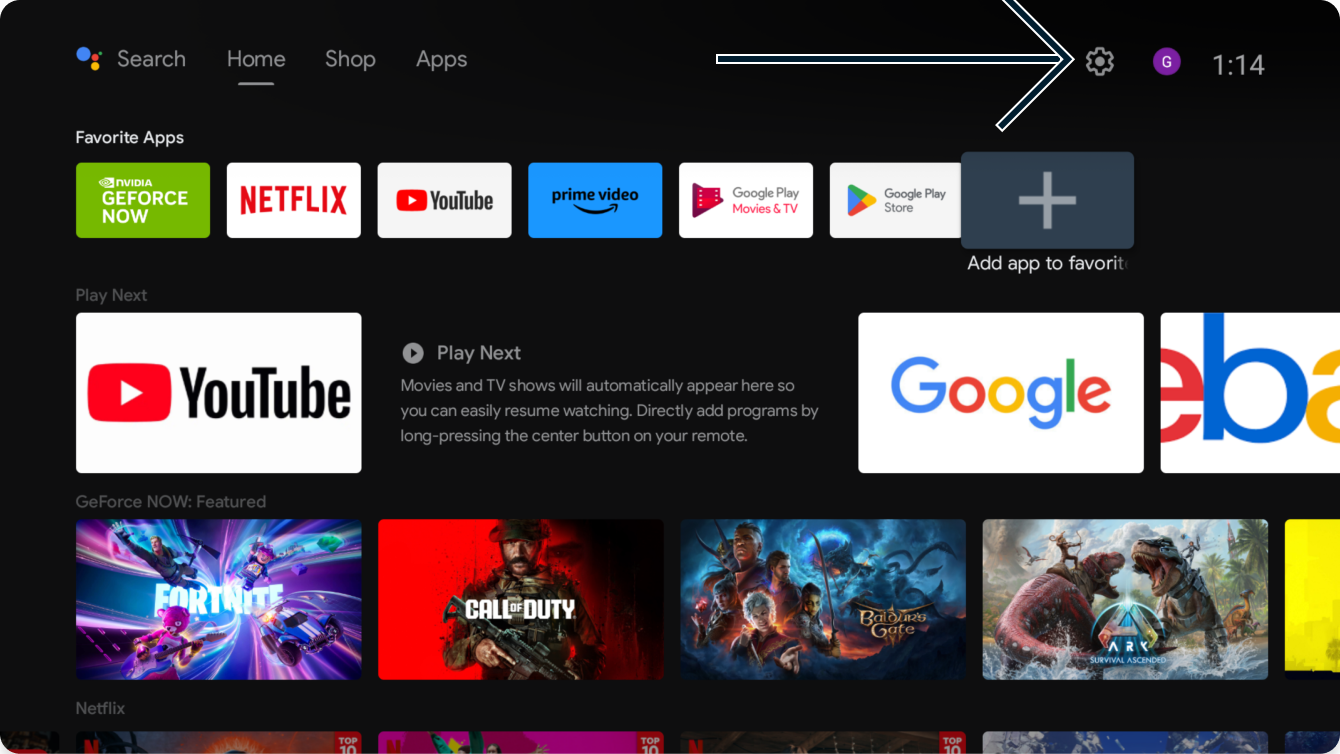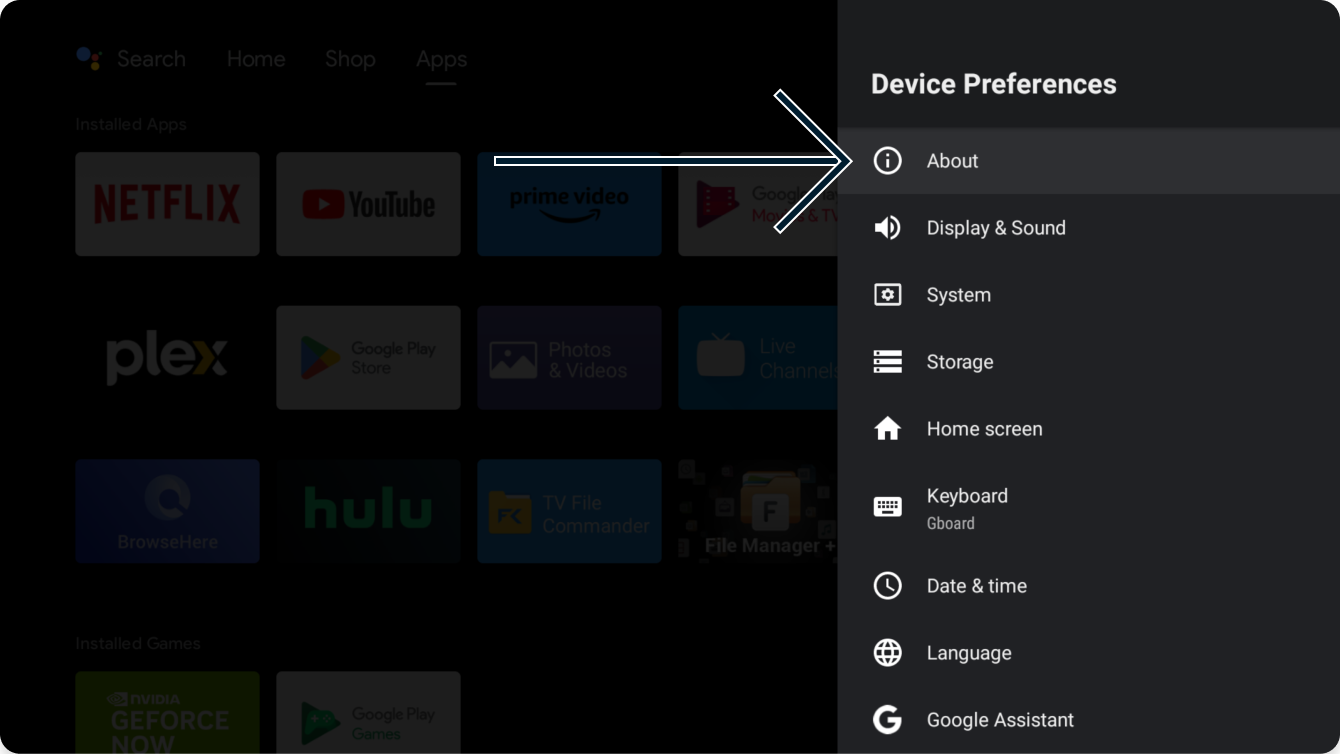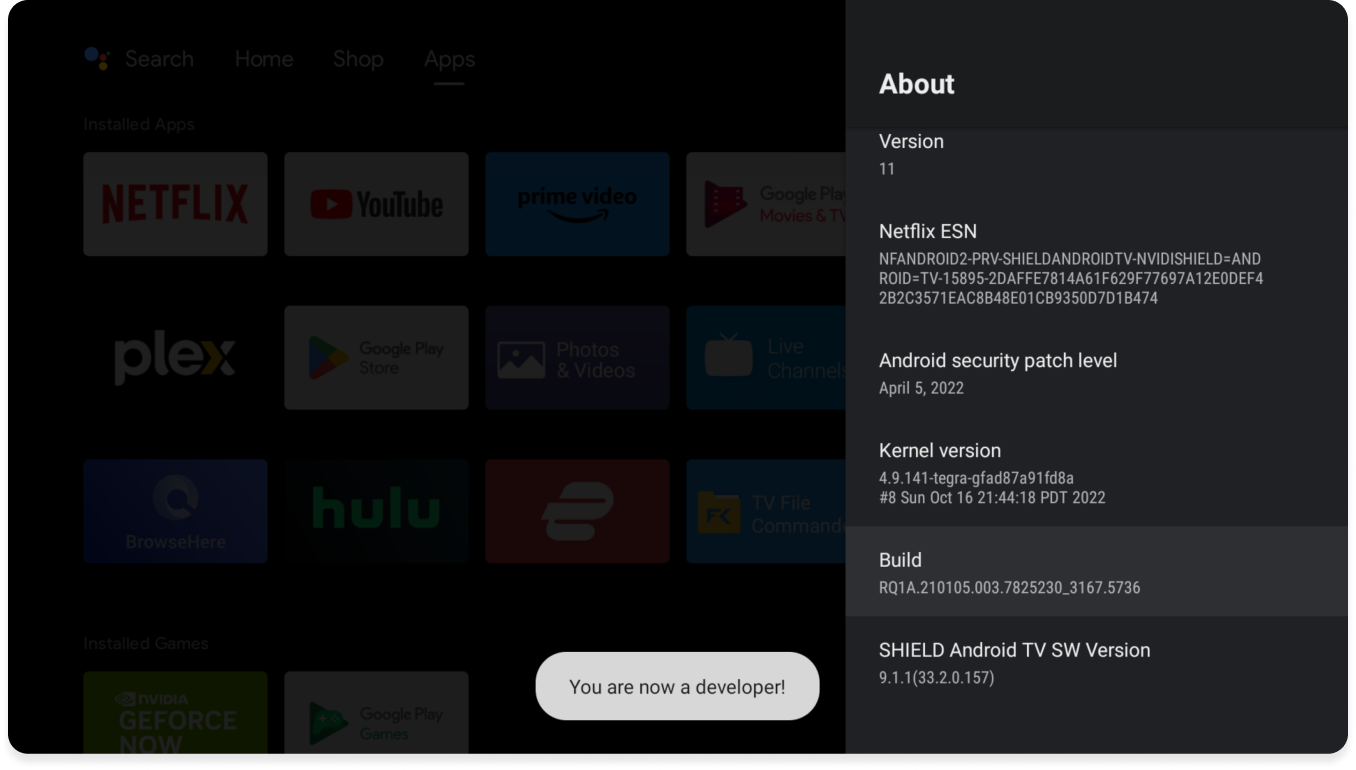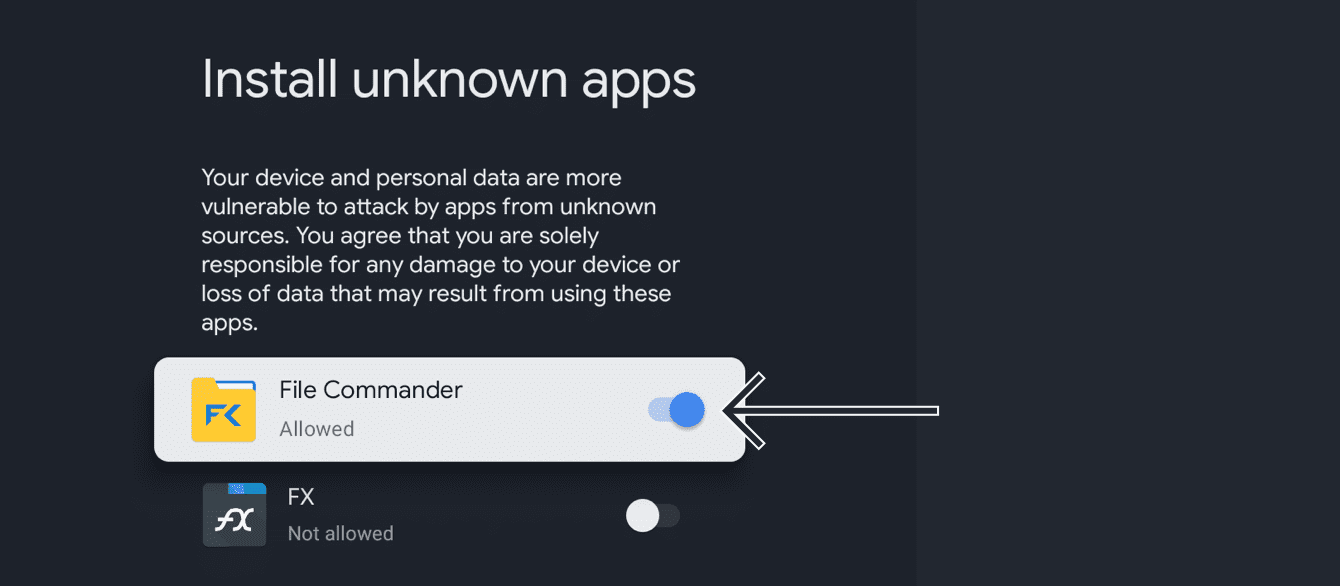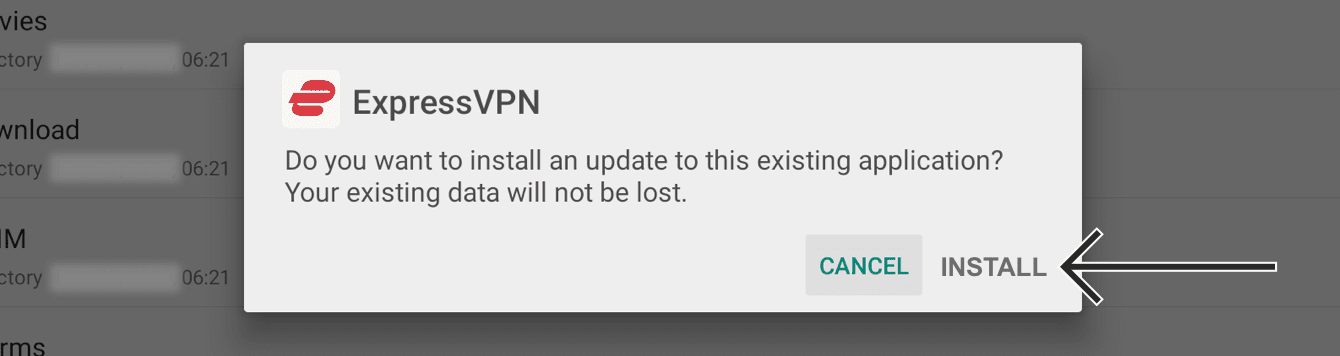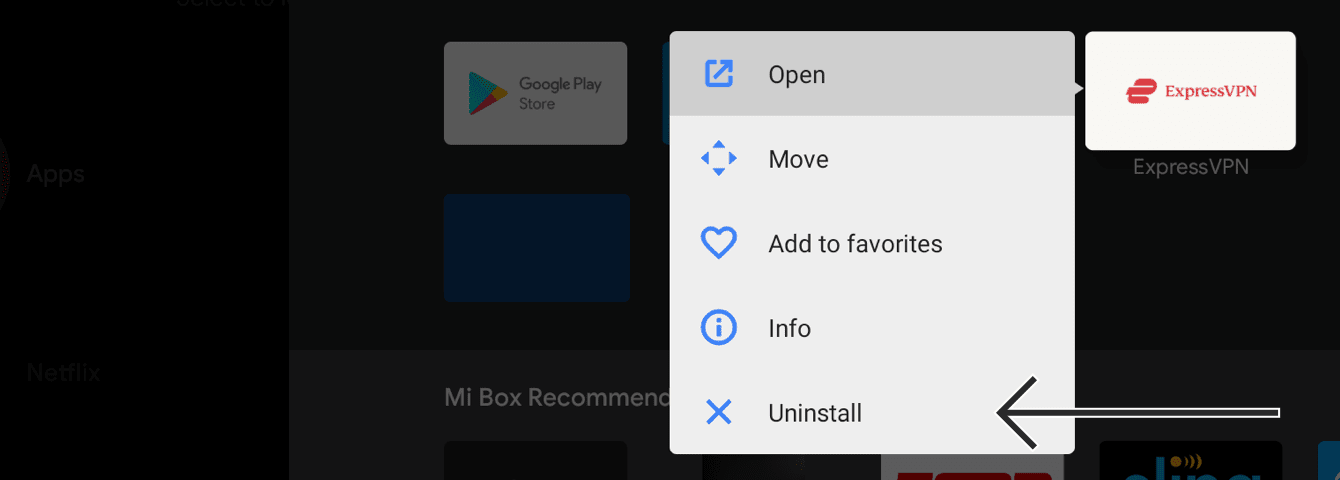Pour utiliser nos applis et configurations, veuillez d'abord créer un compte ExpressVPN.
Ce tutoriel vous explique comment configurer l’appli ExpressVPN sur les TV Android ou les boîtiers TV Android, incluant les appareils suivants :
- Sony
- Sharp
- TCL
- Xiaomi
- MINIX
- Nvidia Shield
- Formuler
Vous n’êtes pas encore client ExpressVPN ?
Découvrez pourquoi ExpressVPN est le meilleur VPN pour Android TV.
Aller à…
Télécharger l’appli ExpressVPN sur votre Android TV
Activer l’appli ExpressVPN
Connexion à une localisation de serveur
Déconnexion d’une localisation de serveur
Sélectionner une autre localisation de serveur
Désinstaller ExpressVPN de votre Android TV
Télécharger l’appli ExpressVPN sur votre Android TV
Sur votre Android TV, accédez à Google Play Store et cherchez ExpressVPN.
Sélectionnez ExpressVPN.
Sur la page de l’application ExpressVPN, sélectionnez Installer.
Sélectionnez Ouvrir.
Passez à l’activation de l’application ExpressVPN.
Comment effectuer une installation « sideload » de l’APK d’ExpressVPN
Sur votre ordinateur, accédez à la page d’installation d’ExpressVPN. Si vous y êtes invité, saisissez vos informations d’identification ExpressVPN et cliquez sur Connexion.
Saisissez le code de vérification qui vous est envoyé par e-mail.
À droite, cliquez sur Télécharger l’APK.
Vous avez maintenant besoin d’une application de gestion de fichiers pour transférer l’APK de l’appli ExpressVPN de votre ordinateur à votre Android TV.
Sur votre Android TV, allez dans Applis. Sous Catégories d’applis, sélectionnez Recherche d’applis.
Saisissez « File Commander ». Cliquez sur Installer puis Ouvrir.
Sélectionnez Autoriser pour permettre à File Commander d’accéder aux photos, aux médias et aux fichiers.
Sélectionnez une méthode de connexion. (En sélectionnant Google, vous serez automatiquement connecté avec l’adresse e-mail que vous avez utilisée pour votre appareil Android).
Sur votre ordinateur, allez sur mobidrive.com. Connectez-vous en utilisant la même adresse e-mail que celle que vous avez utilisée pour vous connecter à File Commander.
Cliquez sur New puis sur Upload files. Sélectionnez l’APK de l’appli ExpressVPN que vous avez téléchargé plus tôt. Sélectionnez Ouvrir.
Dans File Commander sur votre Android TV, allez dans MobiDrive.
Trouvez l’APK de l’appli ExpressVPN et sélectionnez![]() .
.
Sélectionnez Déplacer.
Sélectionnez l’icône du dossier FC.
Sélectionnez Stockage interne.
Sélectionnez Télécharger puis Déplacer ici.
Vous avez maintenant accès à l’APK de l’appli ExpressVPN sur votre Android TV. Avant cela, il vous faudra activer le mode Développeur. Sur votre télécommande, appuyez sur le bouton « Home ». Sélectionnez Paramètres.
Sélectionnez Préférences puis À propos.
Sous À propos, localisez la ligne indiquant « Version ». Sélectionnez cette dernière et cliquez sur le bouton OK de votre télécommande jusqu’à ce que le message suivant apparaisse : « Vous êtes maintenant un développeur ».
Retournez dans Paramètres. Sélectionnez Applis > Sécurité > Restrictions > Sources inconnues. Activez File Commander.
Allez dans File Commander. Sélectionnez Stockage interne, puis sélectionnez l’APK de l’appli ExpressVPN que vous avez téléchargé plus tôt. Sélectionnez INSTALLER.
L’appli ExpressVPN est à présent téléchargée sur votre Android TV. Allez sur ExpressVPN, puis sélectionnez Ouvrir.
Vous avez besoin d’aide ? Contactez l’équipe de support client d’ExpressVPN pour une assistance immédiate.
Activer l’appli ExpressVPN
Sélectionnez Connexion.
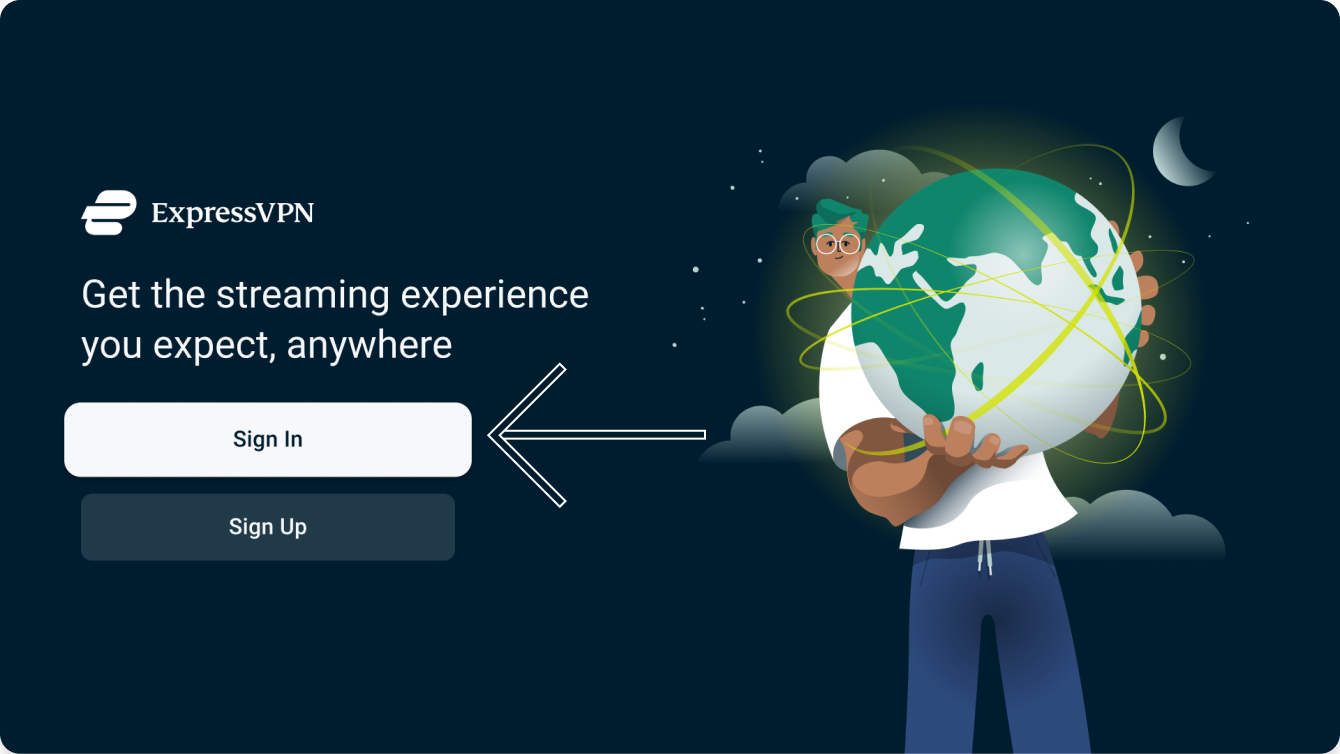
Vous pouvez vous connecter de trois manières différentes.
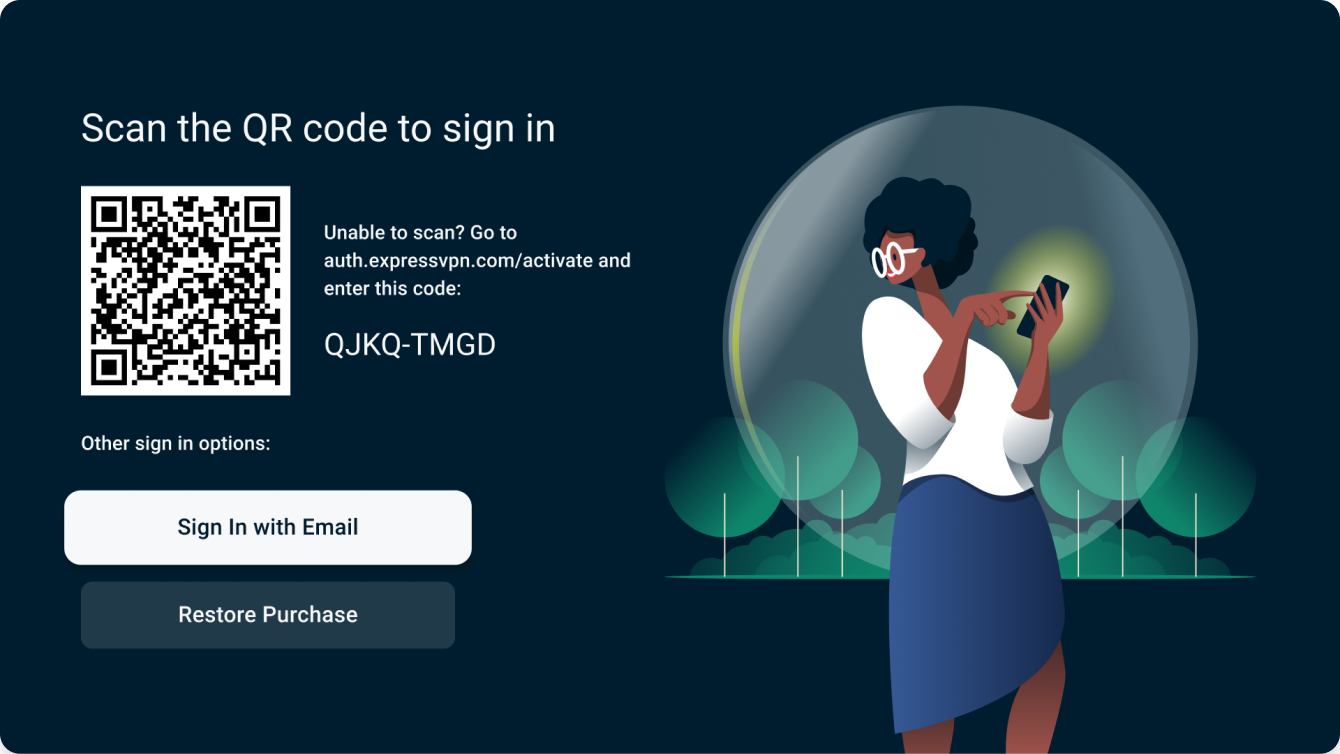
Connexion à l’aide d’un code QR
- Scannez le code QR avec votre smartphone pour vous connecter.
- Saisissez l’e-mail et le mot de passe de votre compte ExpressVPN. Appuyez sur Connexion.
- Appuyez sur Confirmer.
- Sur un appareil distinct de votre téléviseur, rendez-vous sur auth.expressvpn.com/activate
- Saisissez le code à 8 caractères affiché sur votre téléviseur.
- Sélectionnez Continuer.
- Confirmez votre code à 8 caractères.
- Saisissez l’e-mail et le mot de passe de votre compte ExpressVPN. Sélectionnez Connexion.
Connexion à l’aide de votre télécommande
- Sélectionnez Connexion à l’aide de la télécommande.
- Saisissez l’e-mail et le mot de passe de votre compte ExpressVPN. Sélectionnez Connexion.
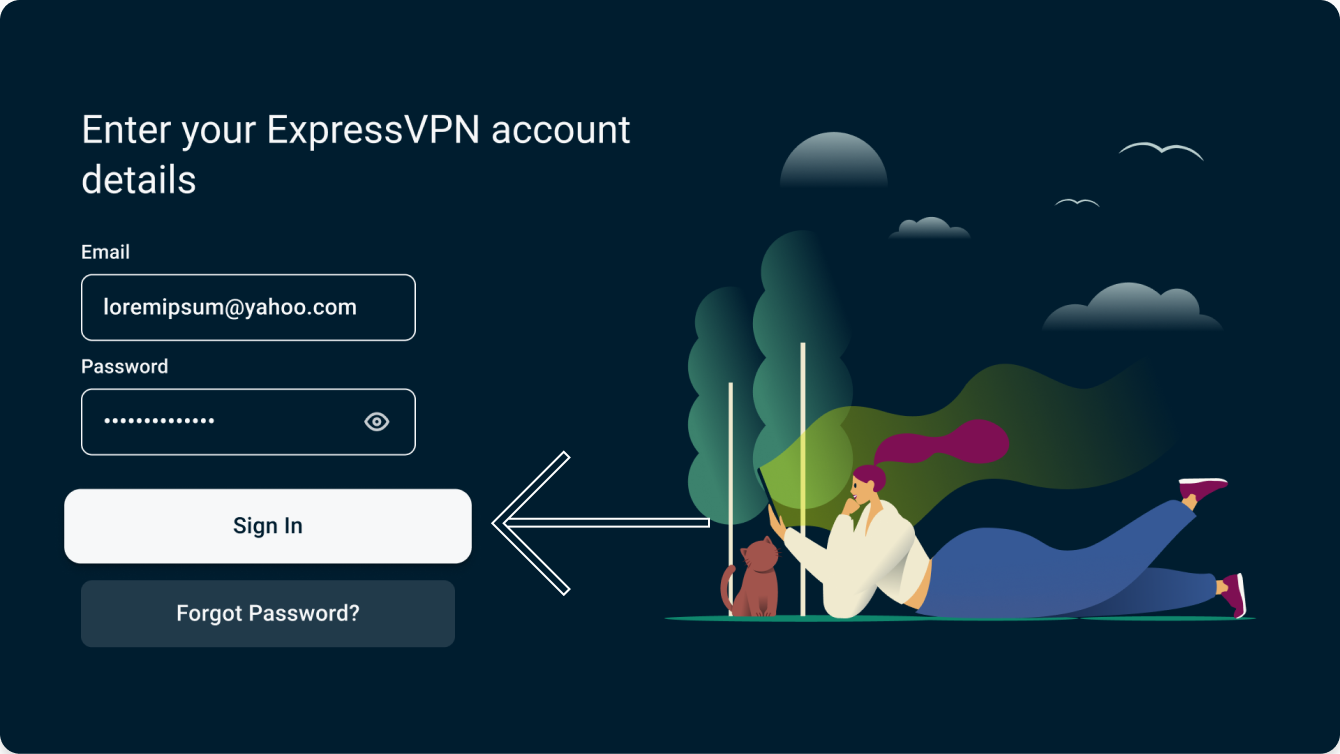
Vous remarquerez l’apparition d’une déclaration détaillant les informations collectées par l’appli ExpressVPN. Sélectionnez Accepter et Continuer.
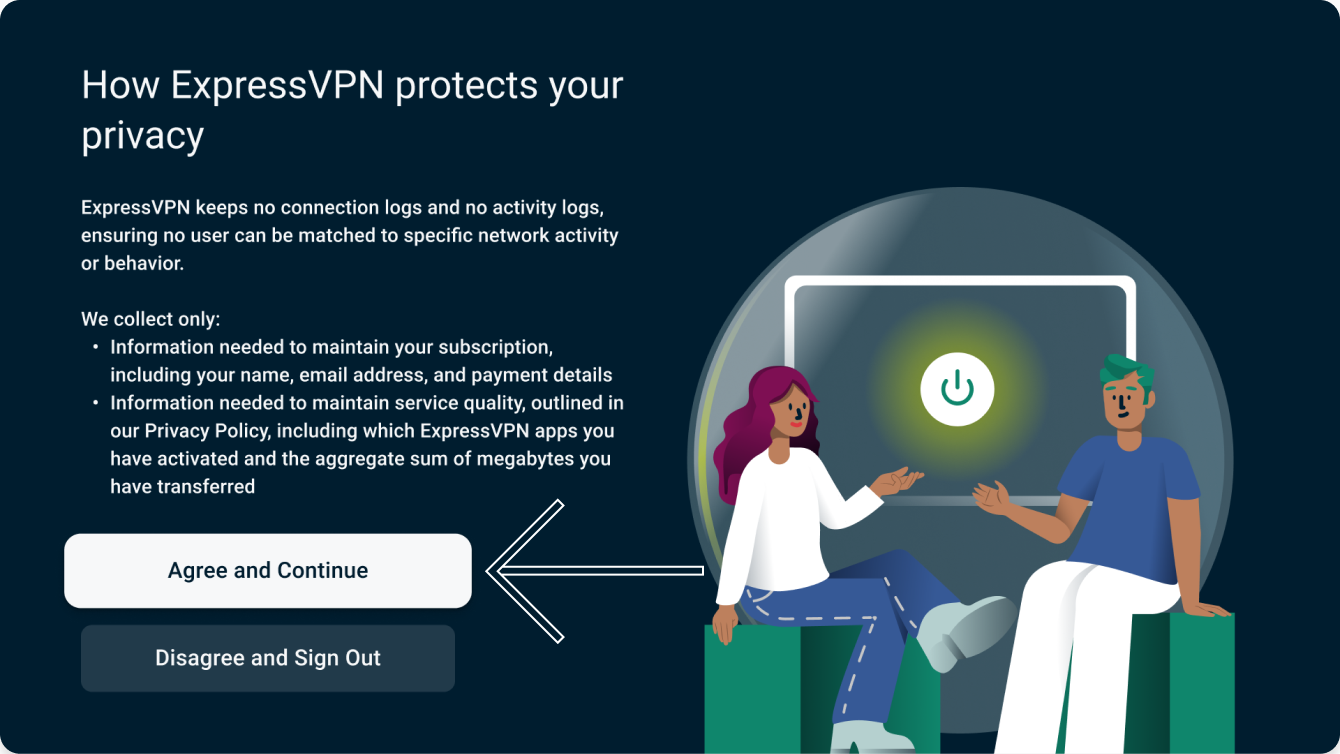
Sélectionnez Continuer pour configurer l’application.
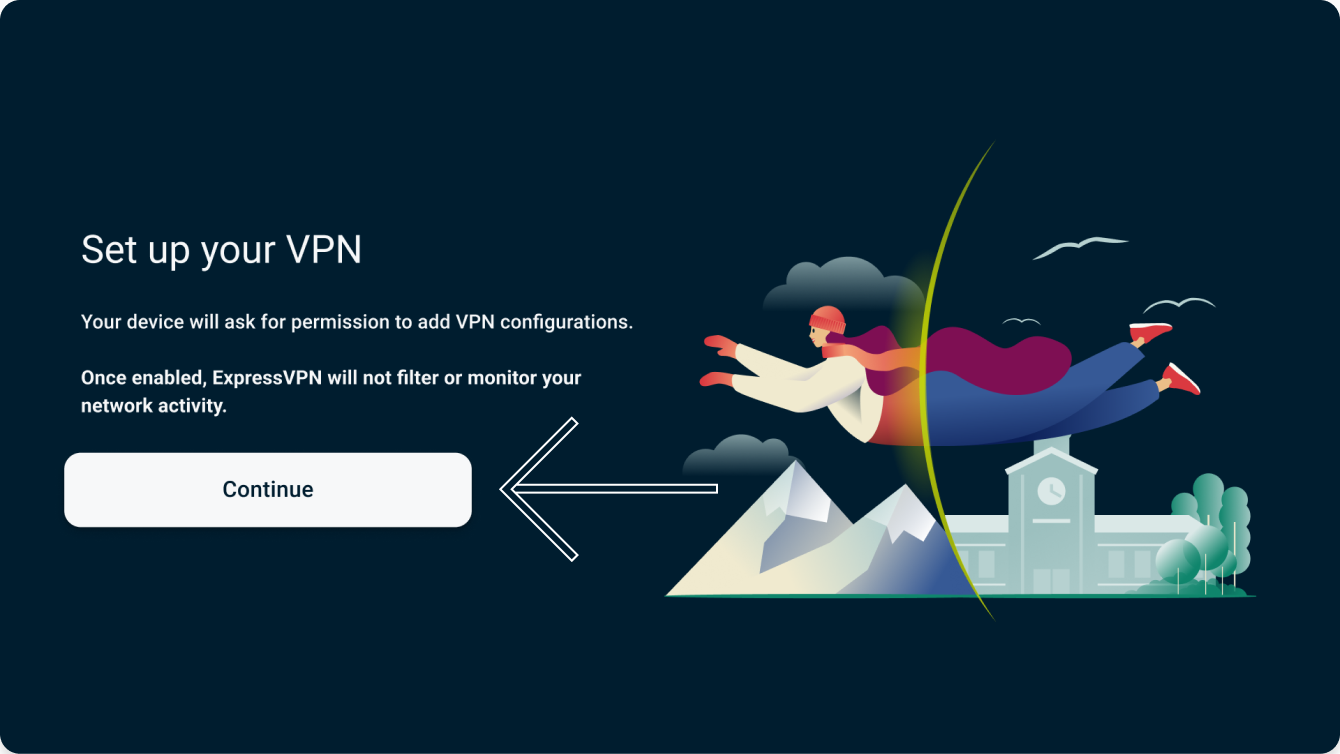
Lorsqu’il vous sera demandé d’accepter les demandes de connexion ExpressVPN, sélectionnez OK.
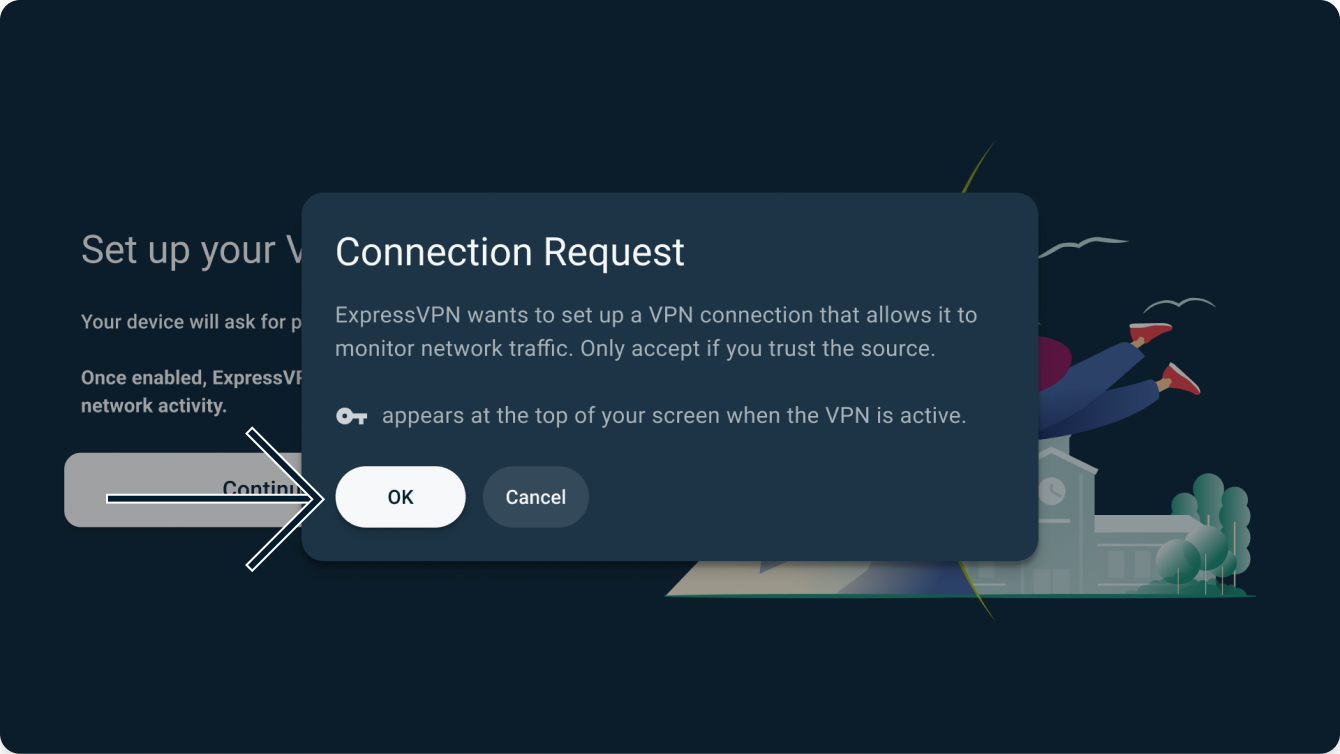
Votre appli vous demandera si vous souhaitez partager des informations anonymes pour aider à rendre ExpressVPN plus rapide et plus fiable. Sélectionnez votre préférence pour continuer.
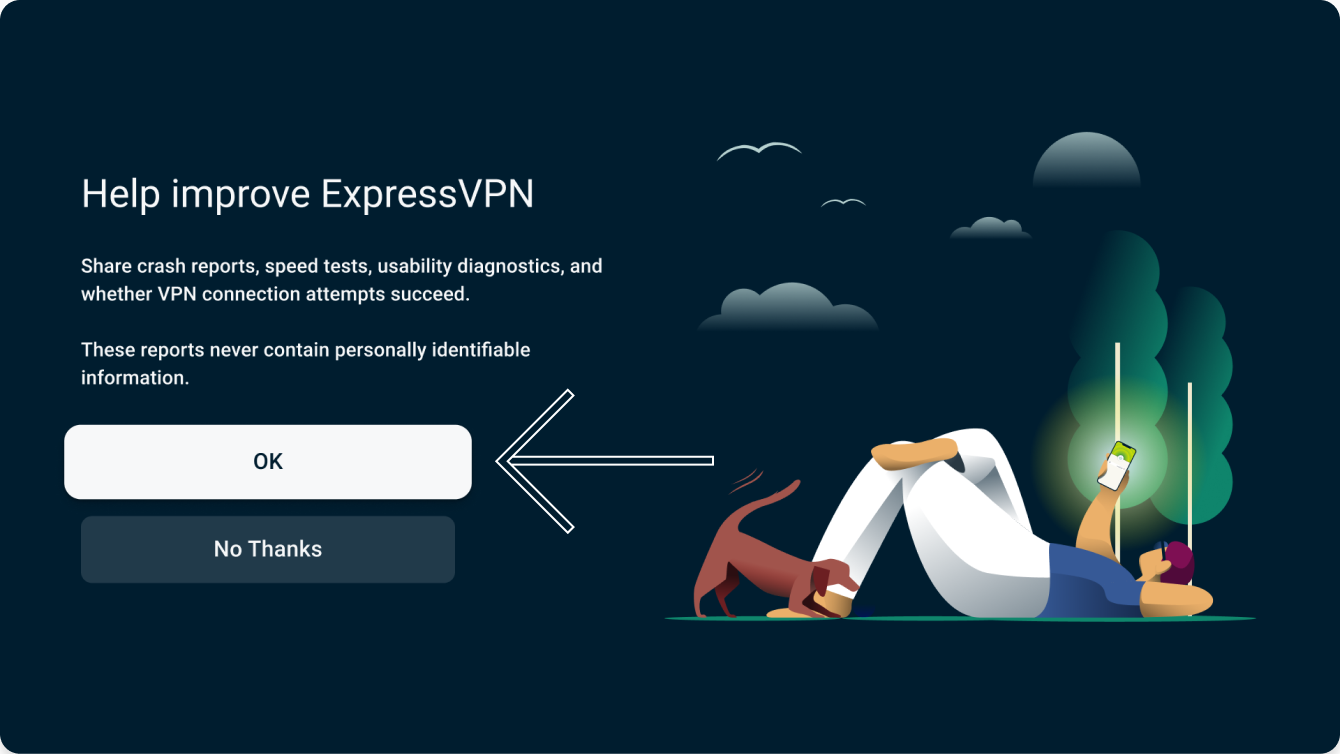
Vous avez besoin d’aide ? Contactez l’équipe de support client d’ExpressVPN pour une assistance immédiate.
Connexion à une localisation de serveur
Pour vous connecter à une localisation de serveur, cliquez sur le bouton On. Par défaut, ExpressVPN utilisera la localisation automatique pour sélectionner la meilleure localisation de serveur en fonction de votre position géographique.
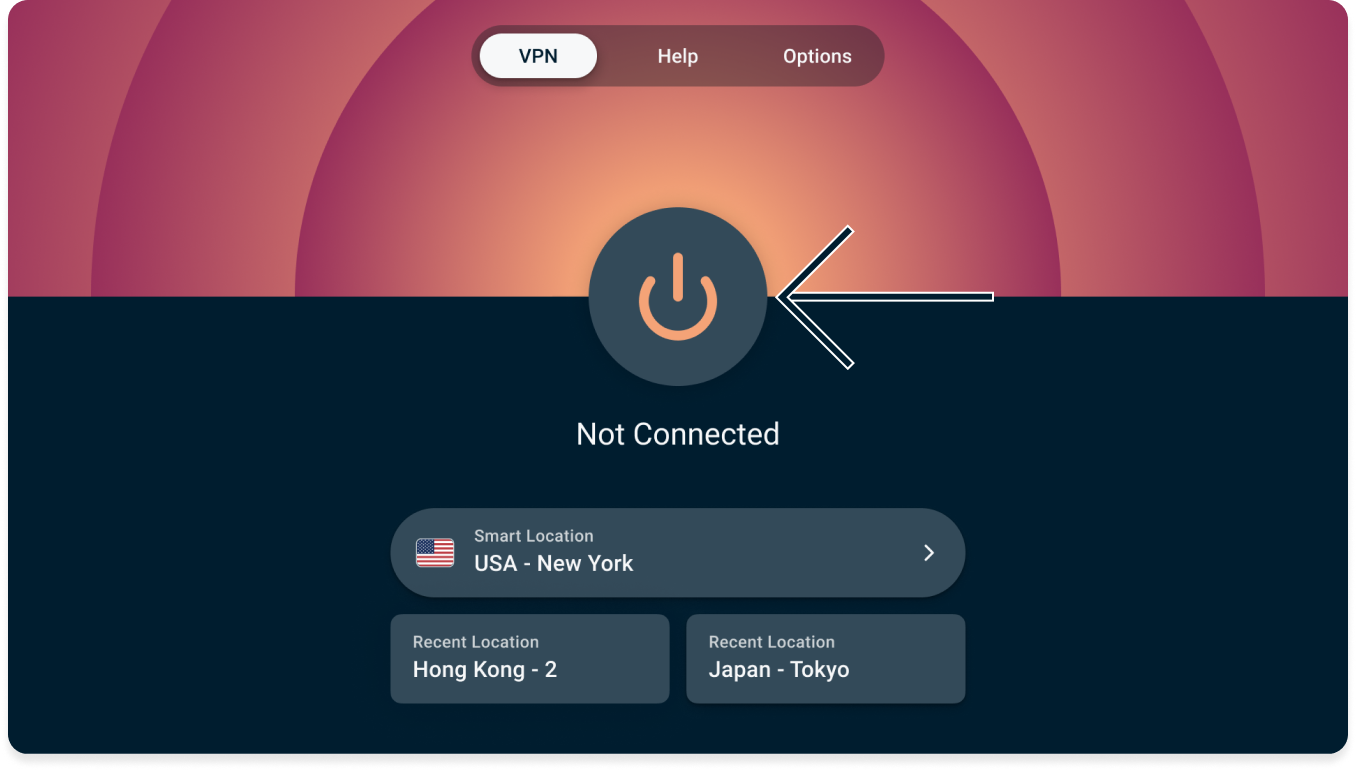
Une fois le message Connecté affiché, vous pouvez commencer à surfer en toute liberté et en toute sécurité !
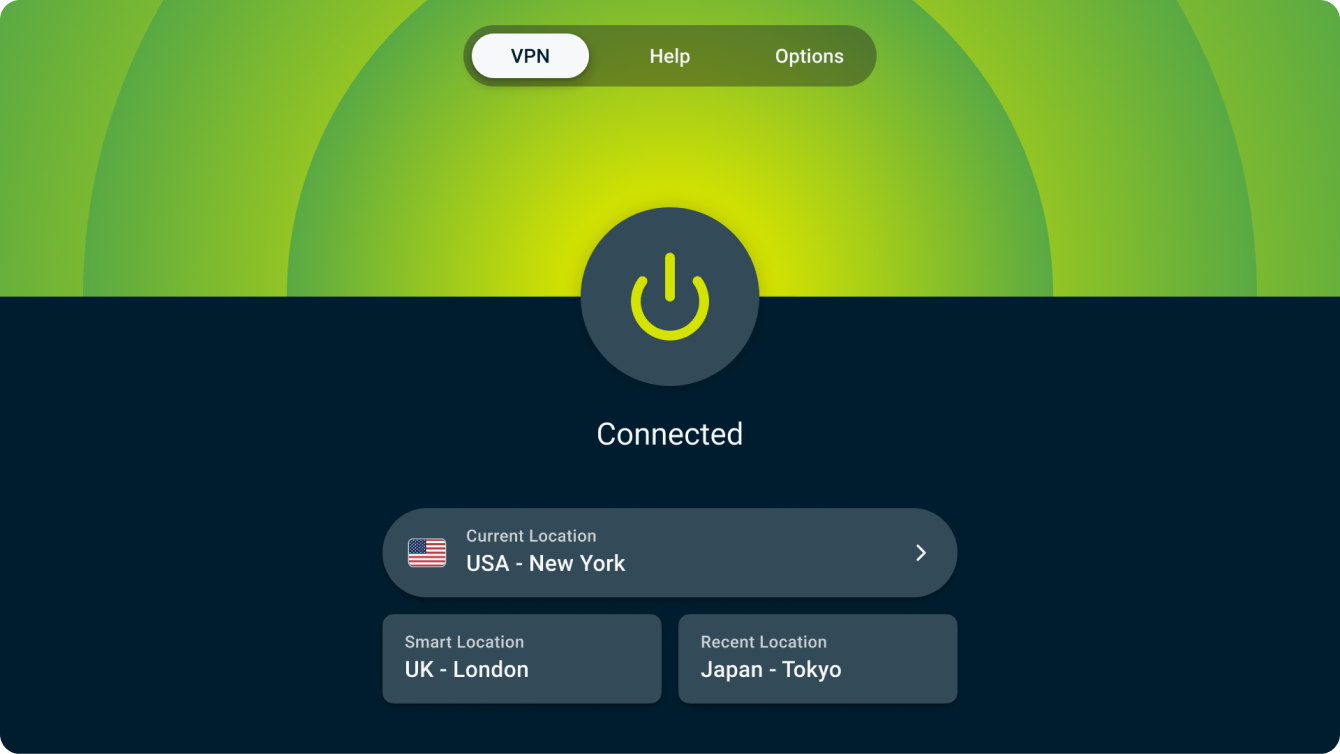
Vous avez besoin d’aide ? Contactez l’équipe de support client d’ExpressVPN pour une assistance immédiate.
Déconnexion d’une localisation de serveur
Pour vous déconnecter du serveur, cliquez à nouveau sur le bouton On lorsque l’appli est connectée.
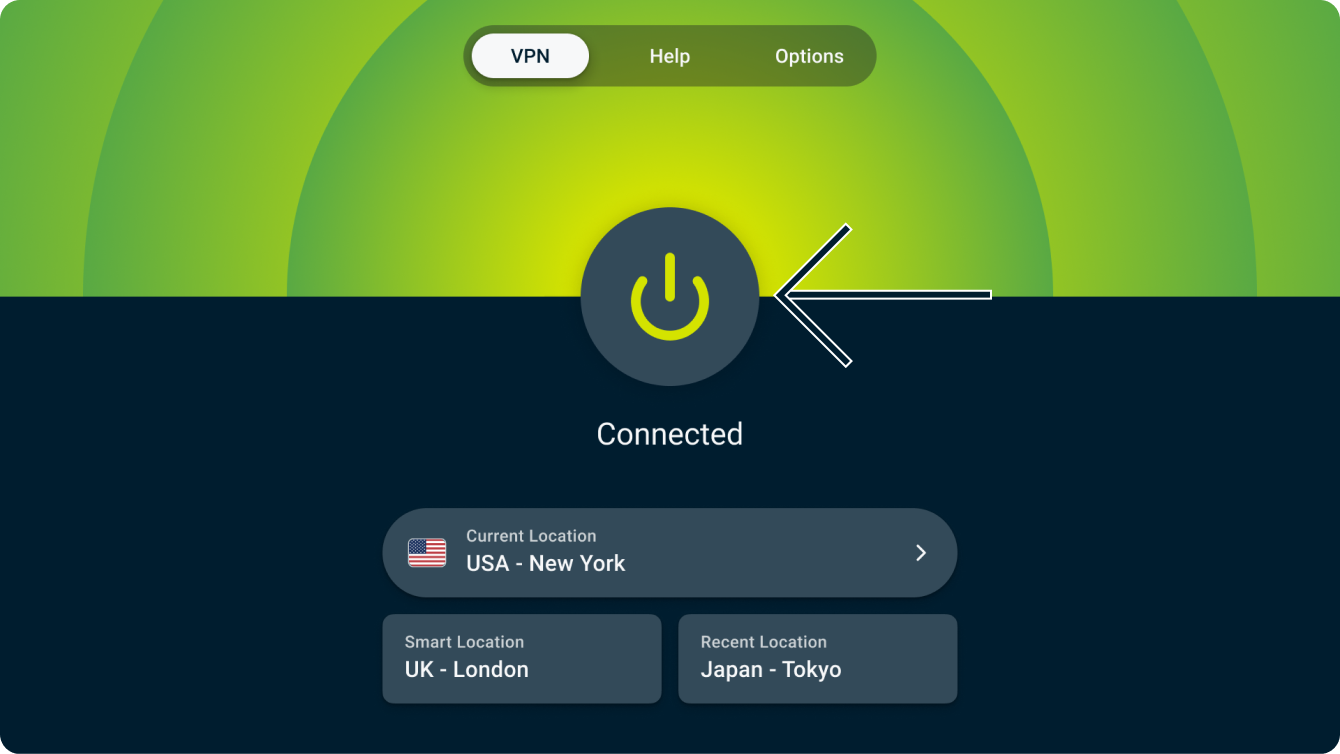
Vous saurez que vous êtes déconnecté lorsque vous constaterez le message « Non connecté ».
Vous avez besoin d’aide ? Contactez l’équipe de support client d’ExpressVPN pour une assistance immédiate.
Sélectionner une autre localisation de serveur
Pour choisir une autre localisation, ouvrez le sélecteur de localisation et sélectionnez un nouvel emplacement dans la liste.
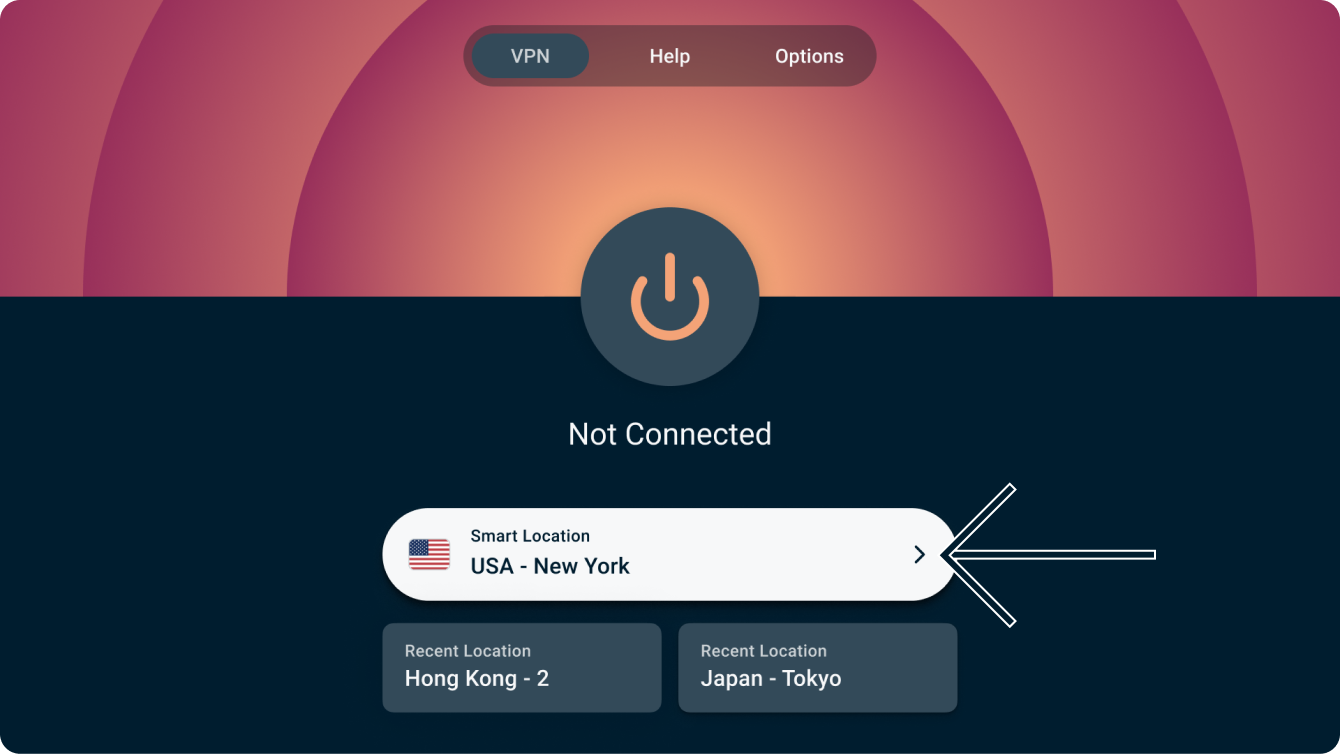
Par défaut, vous verrez s’afficher deux onglets, RECOMMANDÉE et TOUTES LES LOCALISATIONS.
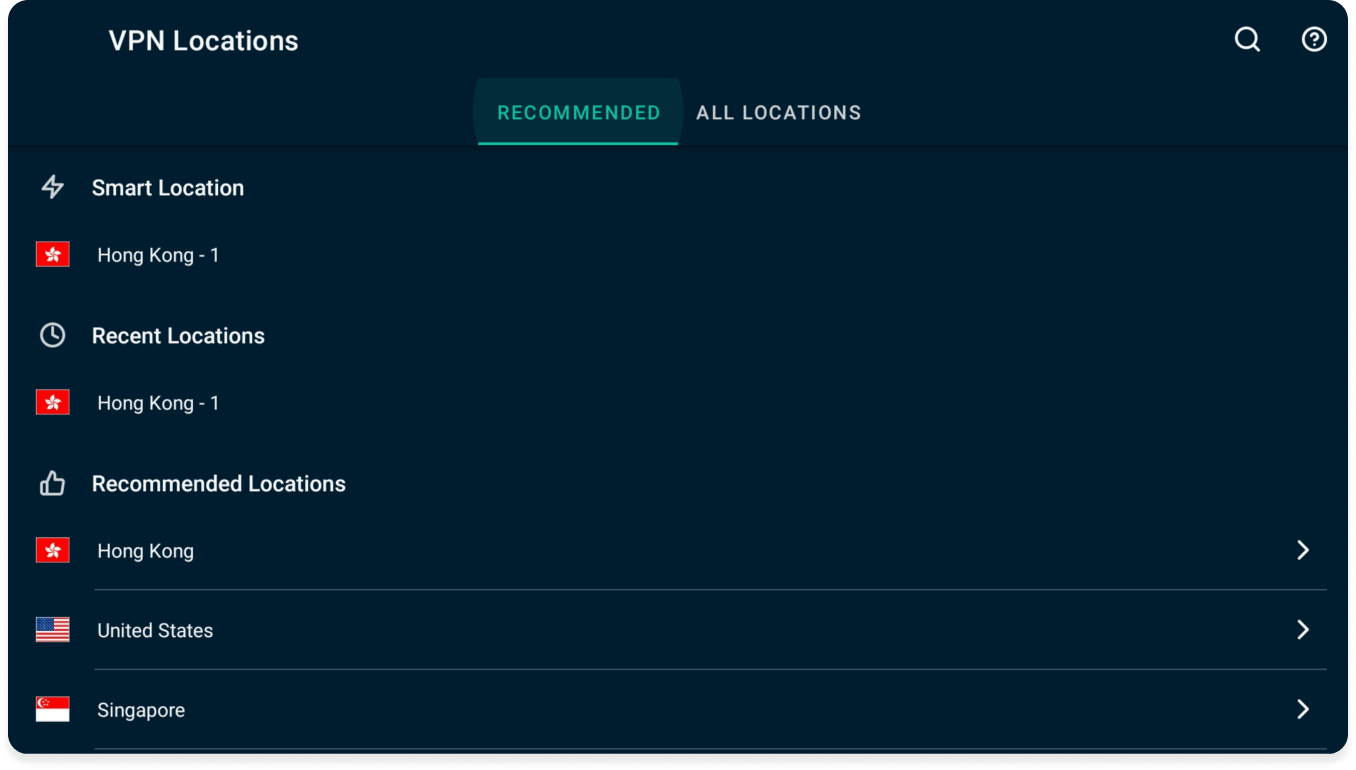
Pour vous connecter à une localisation, sélectionnez-la à l’aide de votre télécommande. Vous pouvez également ajouter une localisation à votre liste de favoris en maintenant la touche « Sélectionner » sur celle-ci. Vos localisations favorites seront ajoutées dans un onglet intitulé FAVORIS.
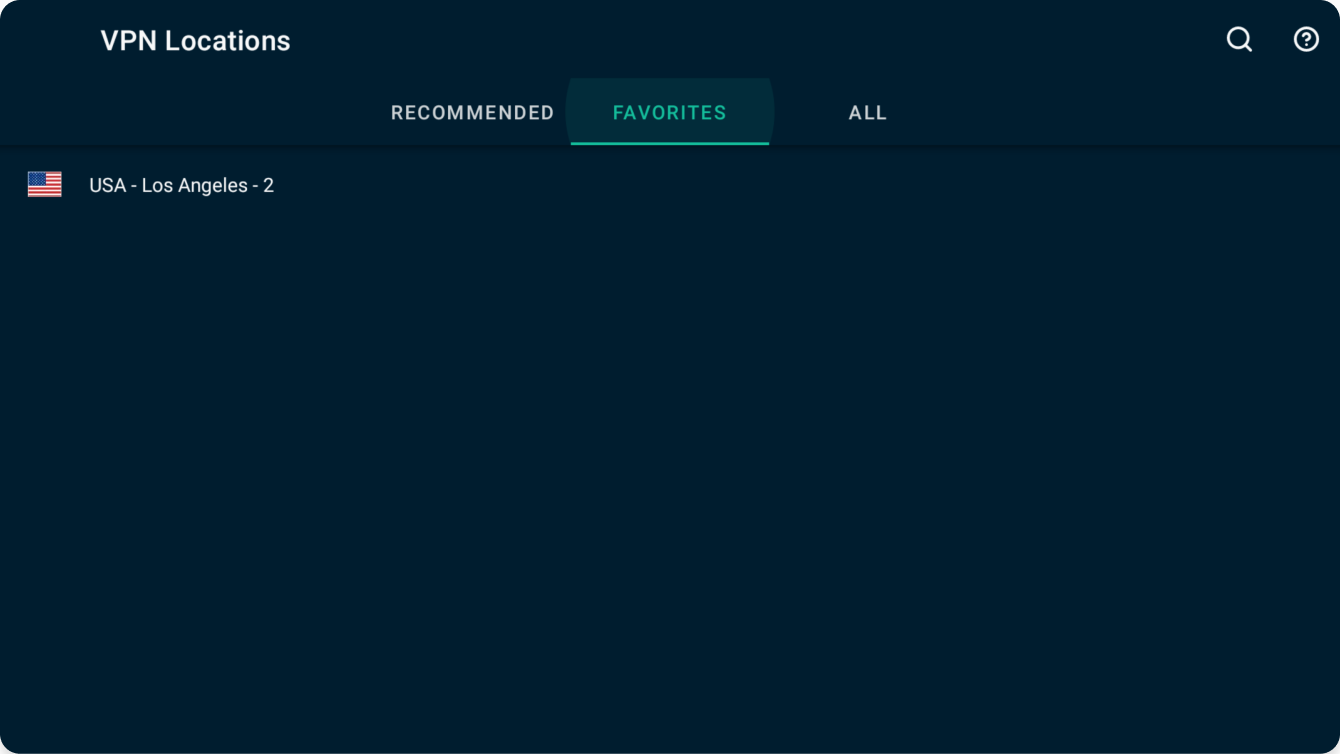
Vous avez besoin d’aide ? Contactez l’équipe de support client d’ExpressVPN pour une assistance immédiate.
Désinstaller ExpressVPN de votre Android TV
Sur votre Android TV, allez dans Applis et localisez ExpressVPN.
Sélectionnez et maintenez le bouton OK de votre télécommande sur l’appli ExpressVPN, puis sélectionnez Désinstaller.
Sélectionnez OK. L’application est désormais supprimée de votre Android TV.
Vous avez besoin d’aide ? Contactez l’équipe de support client d’ExpressVPN pour une assistance immédiate.