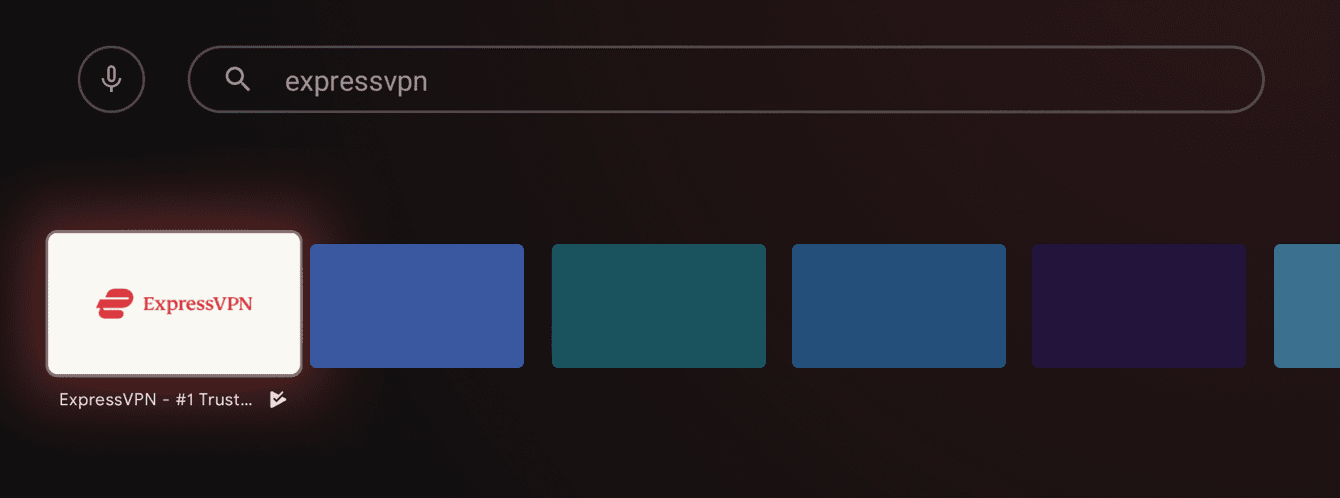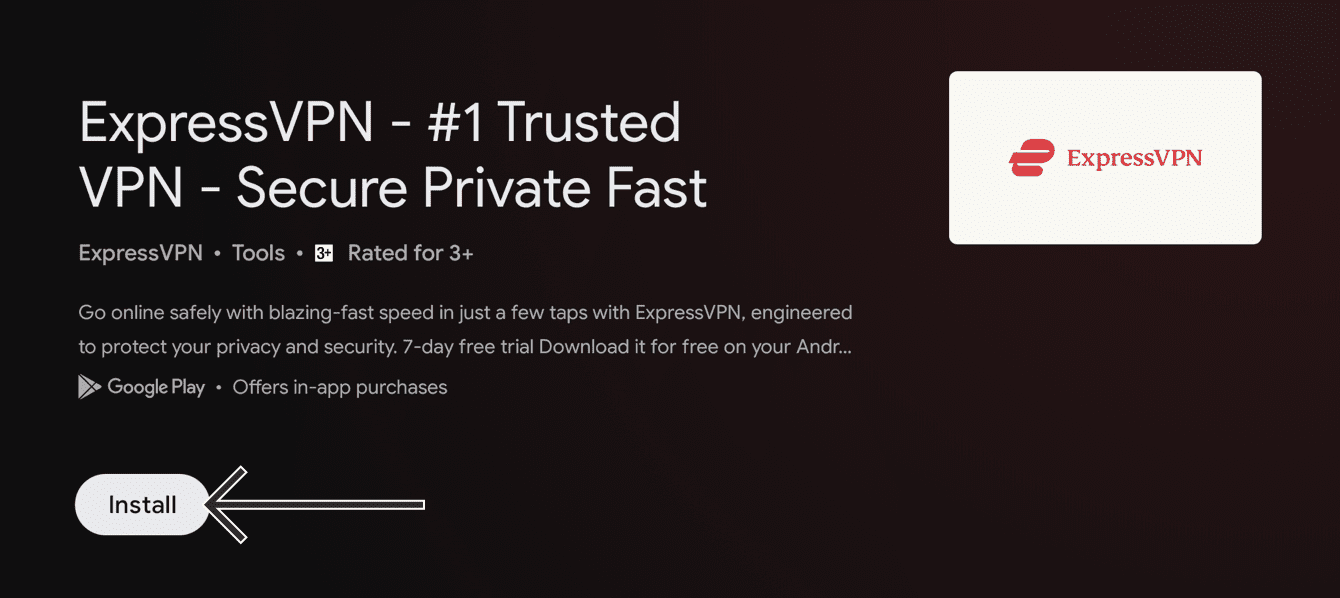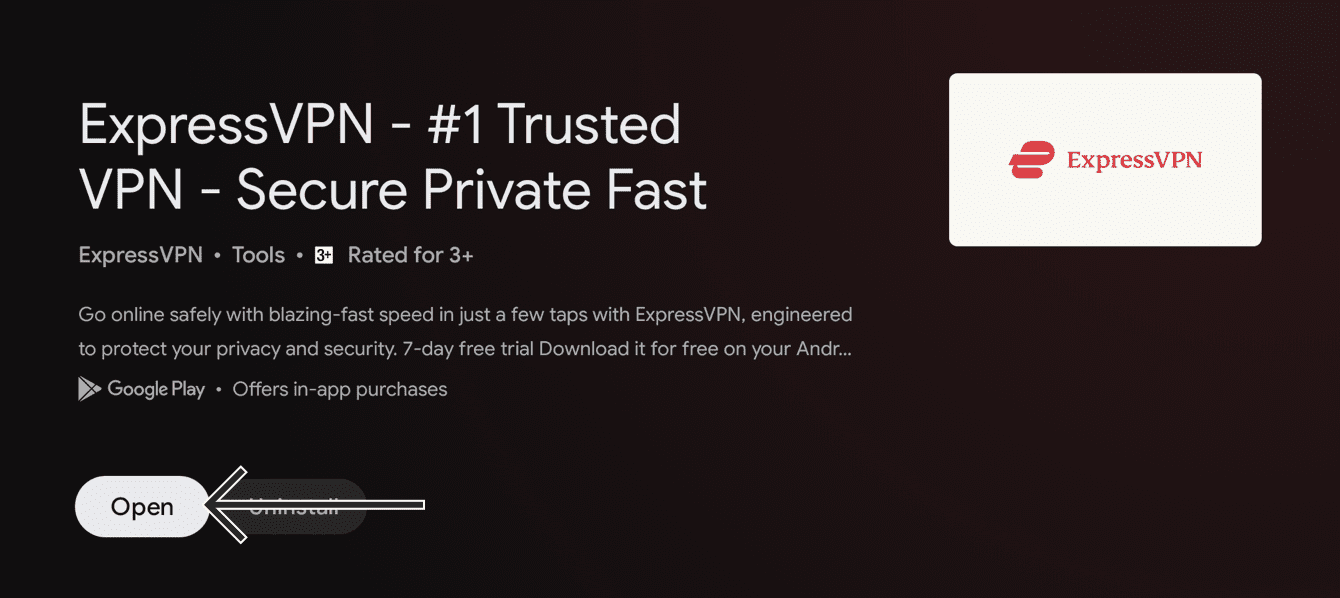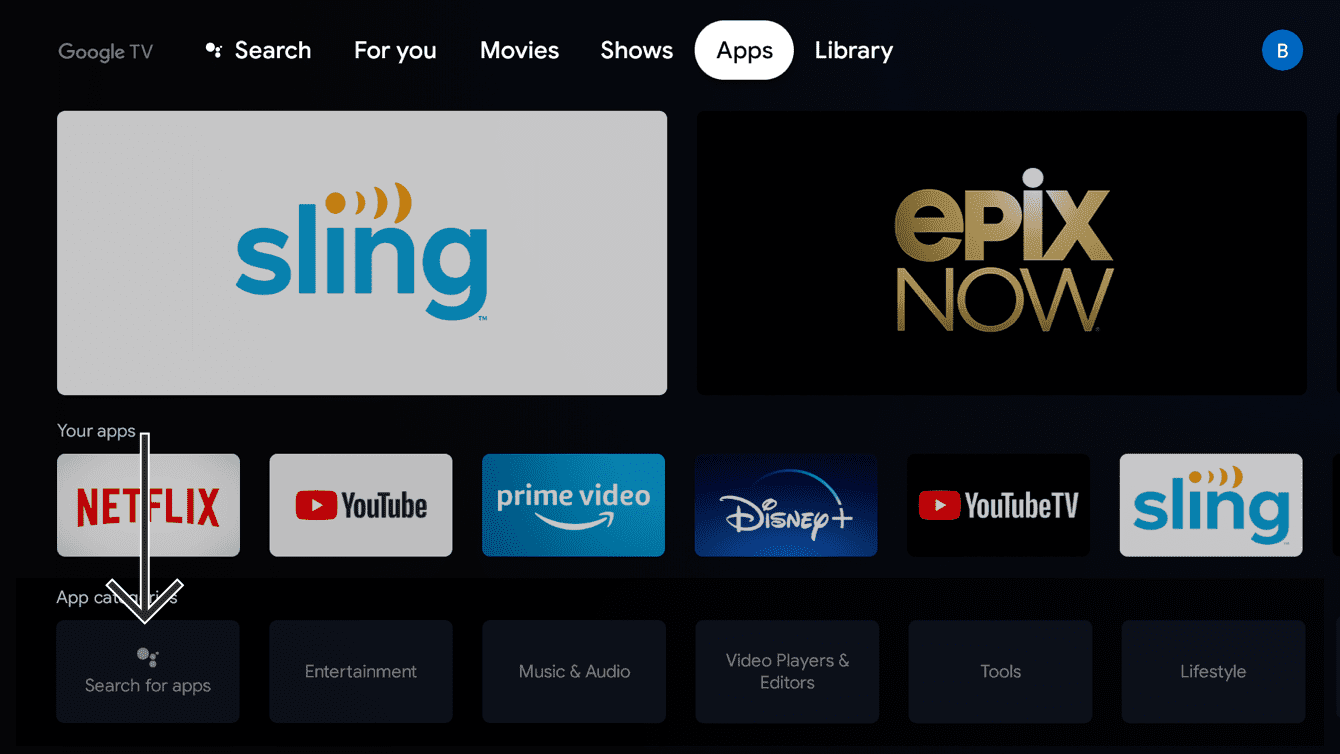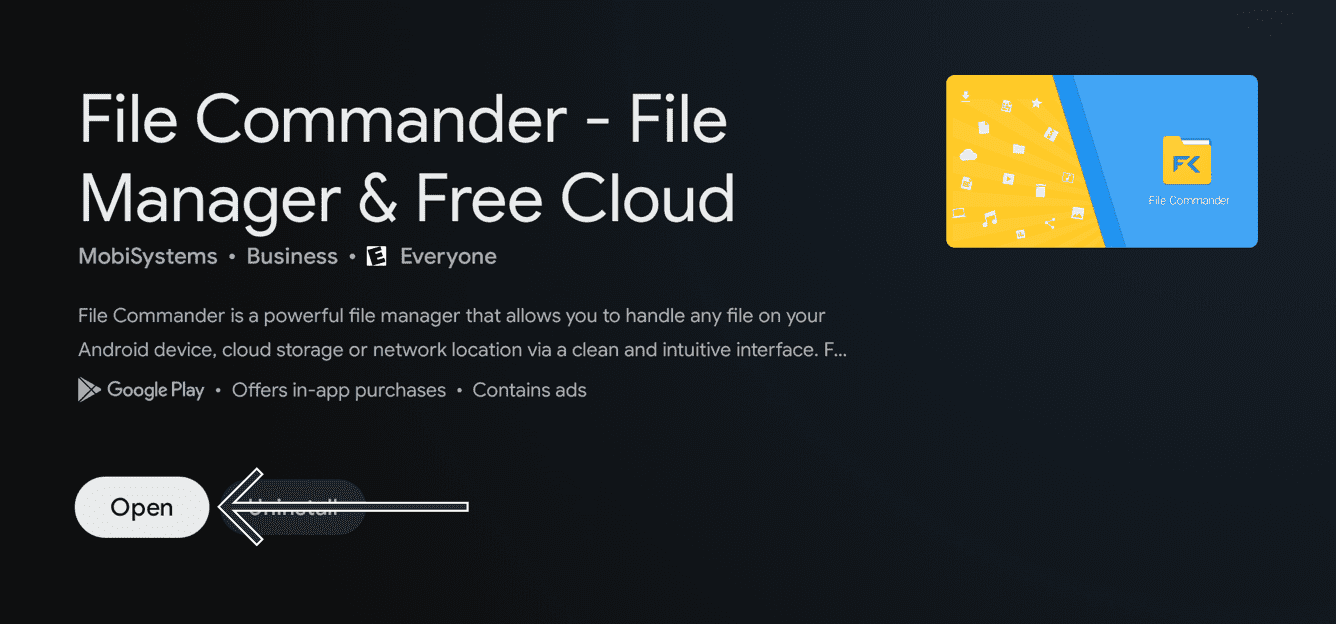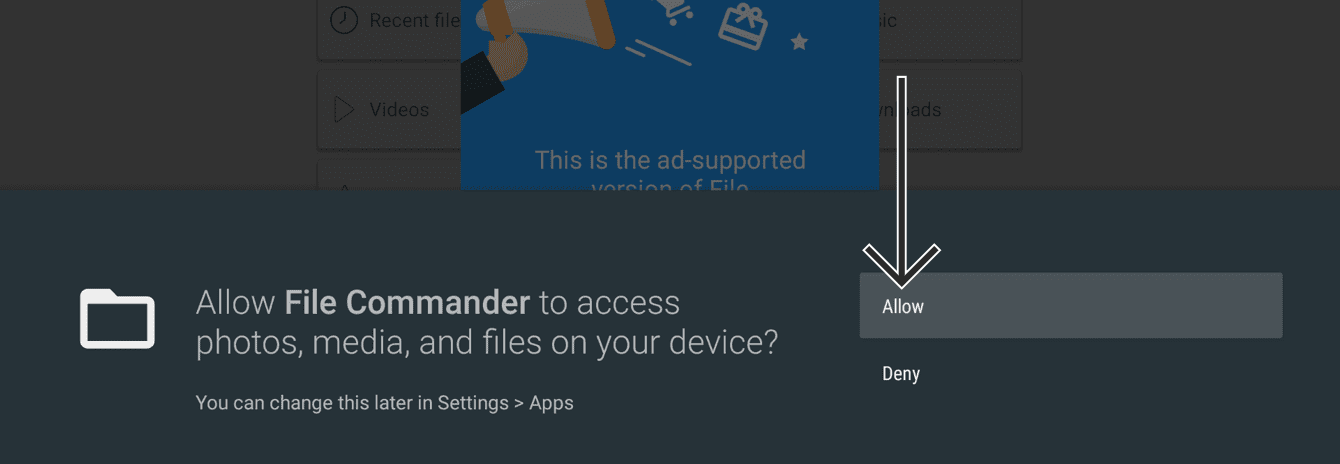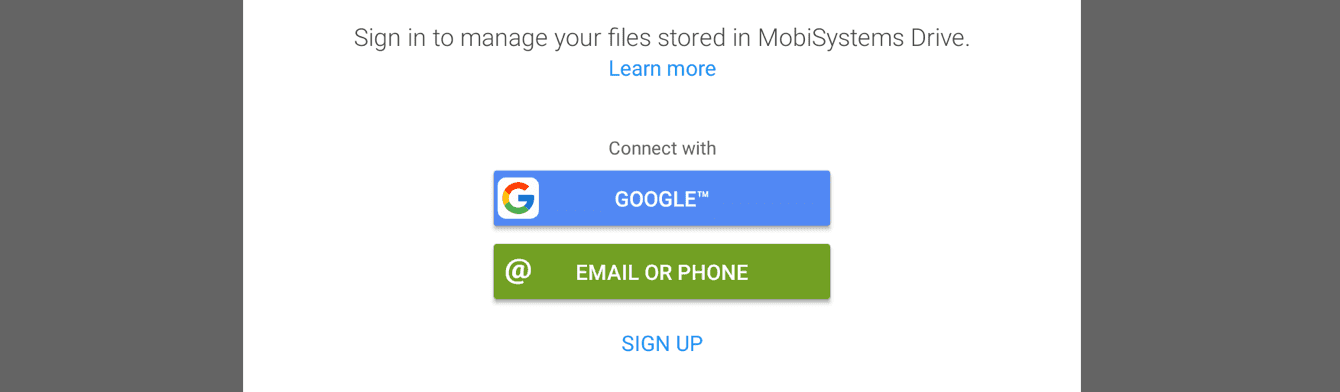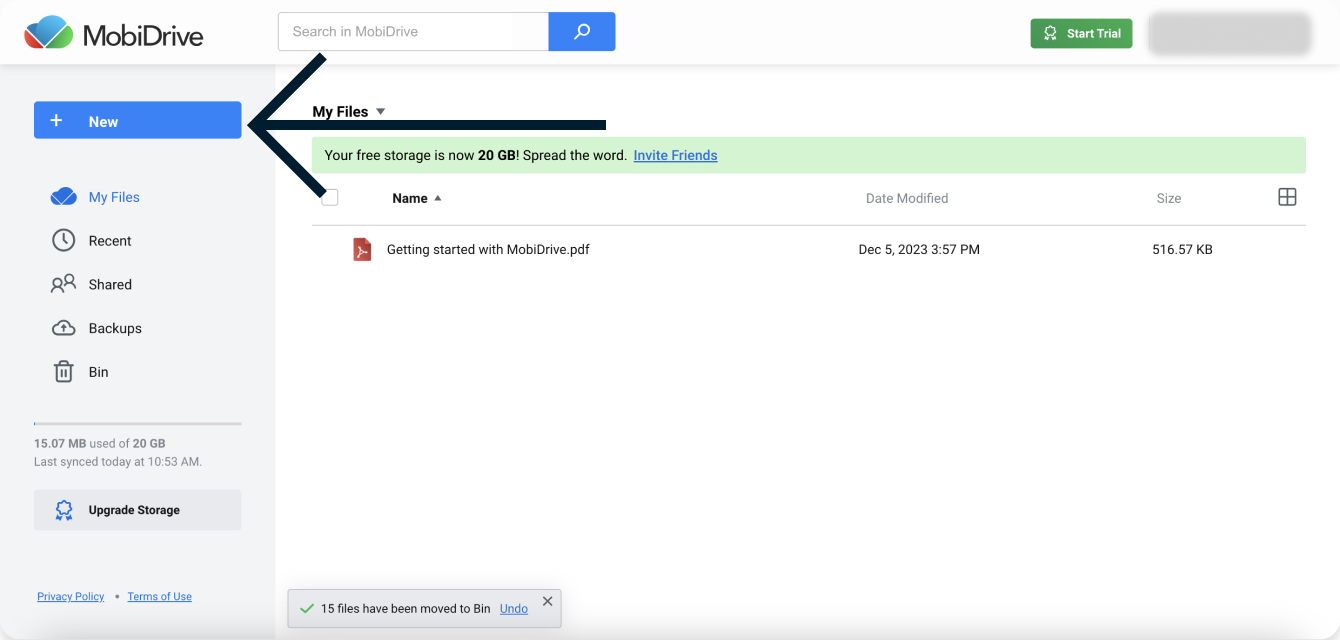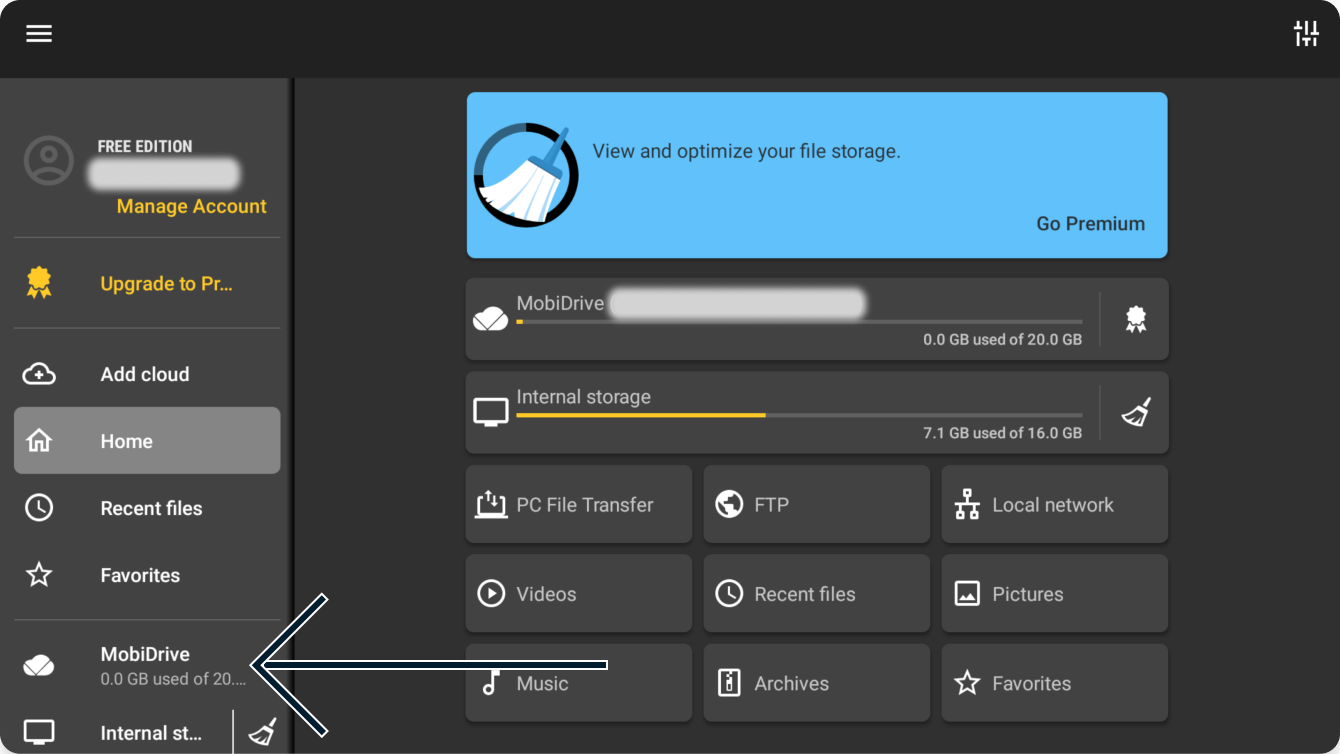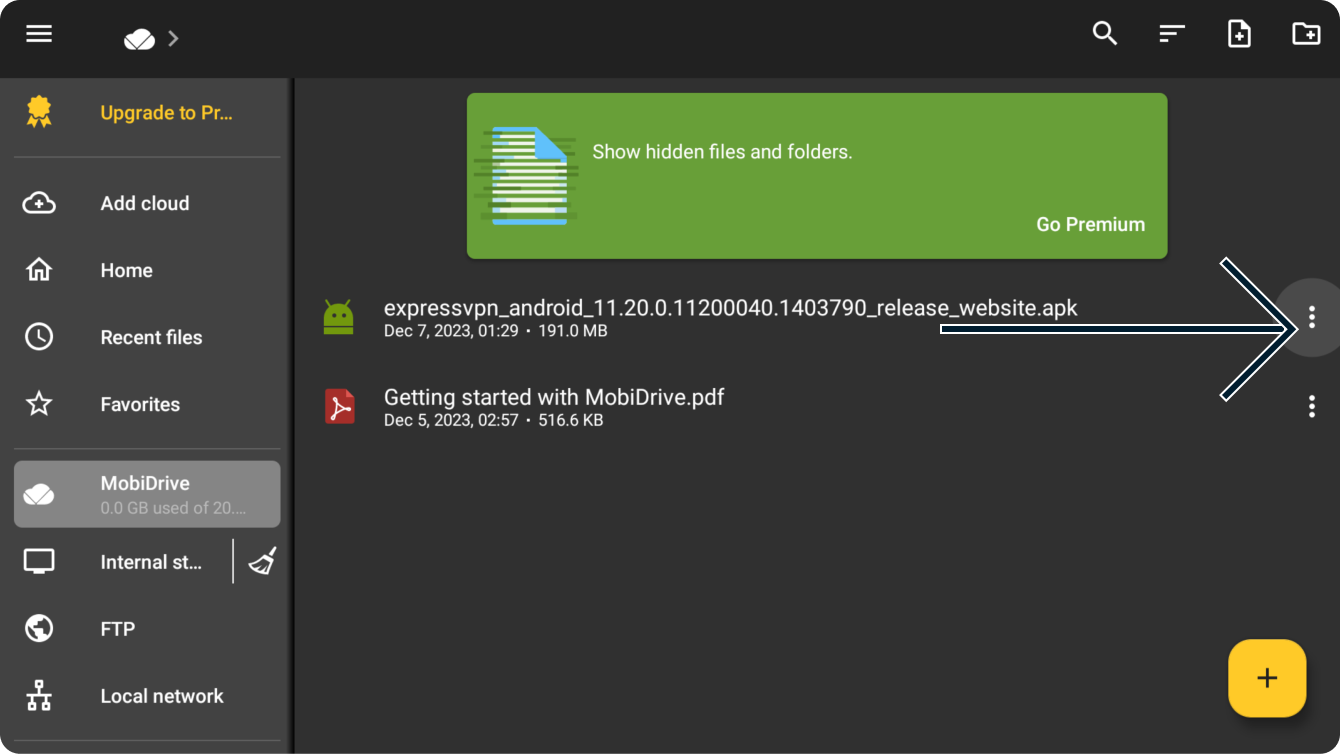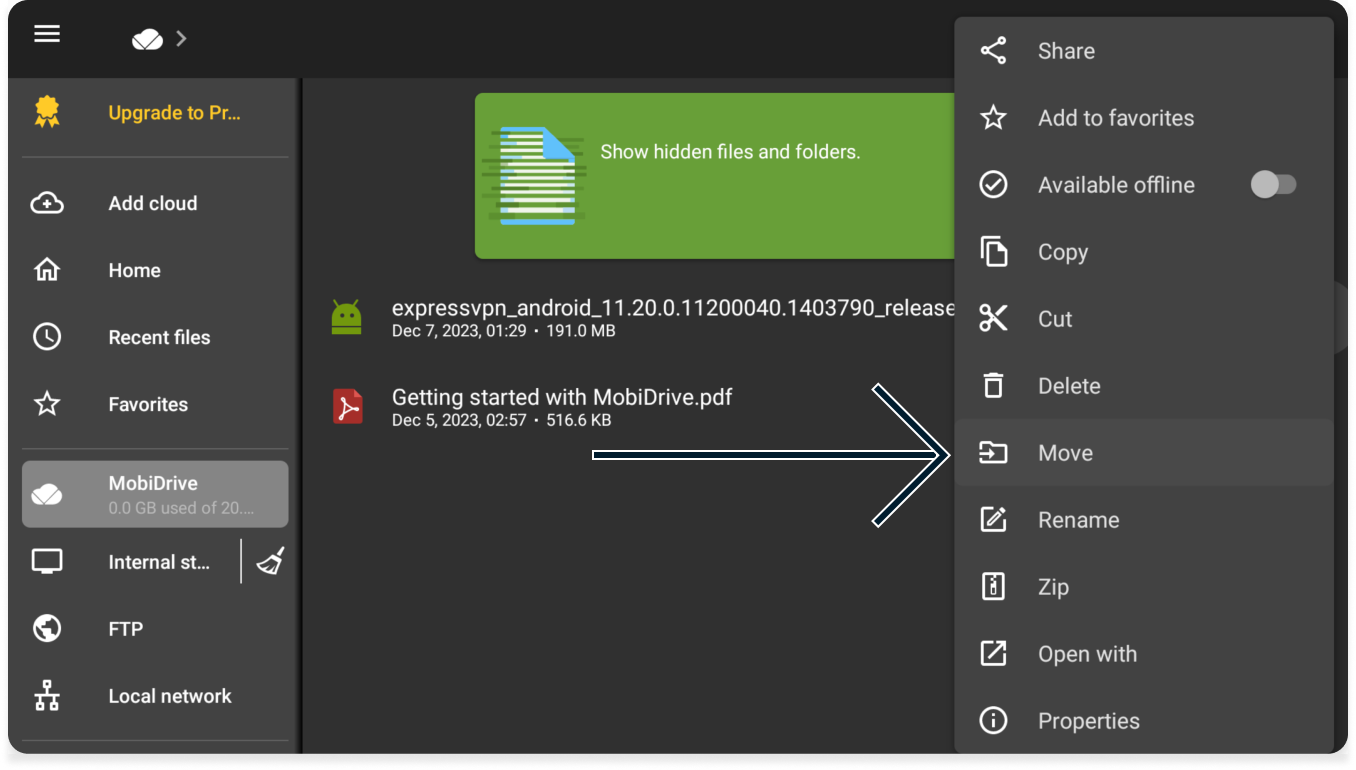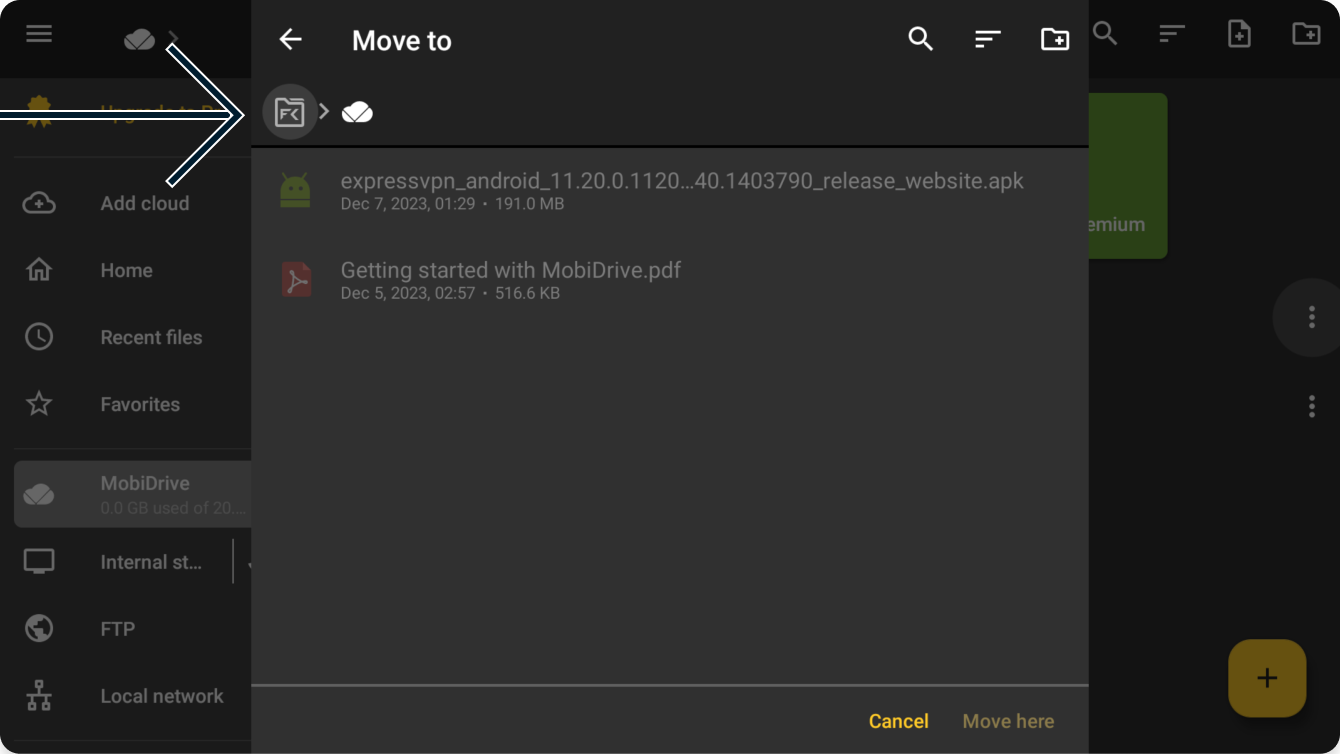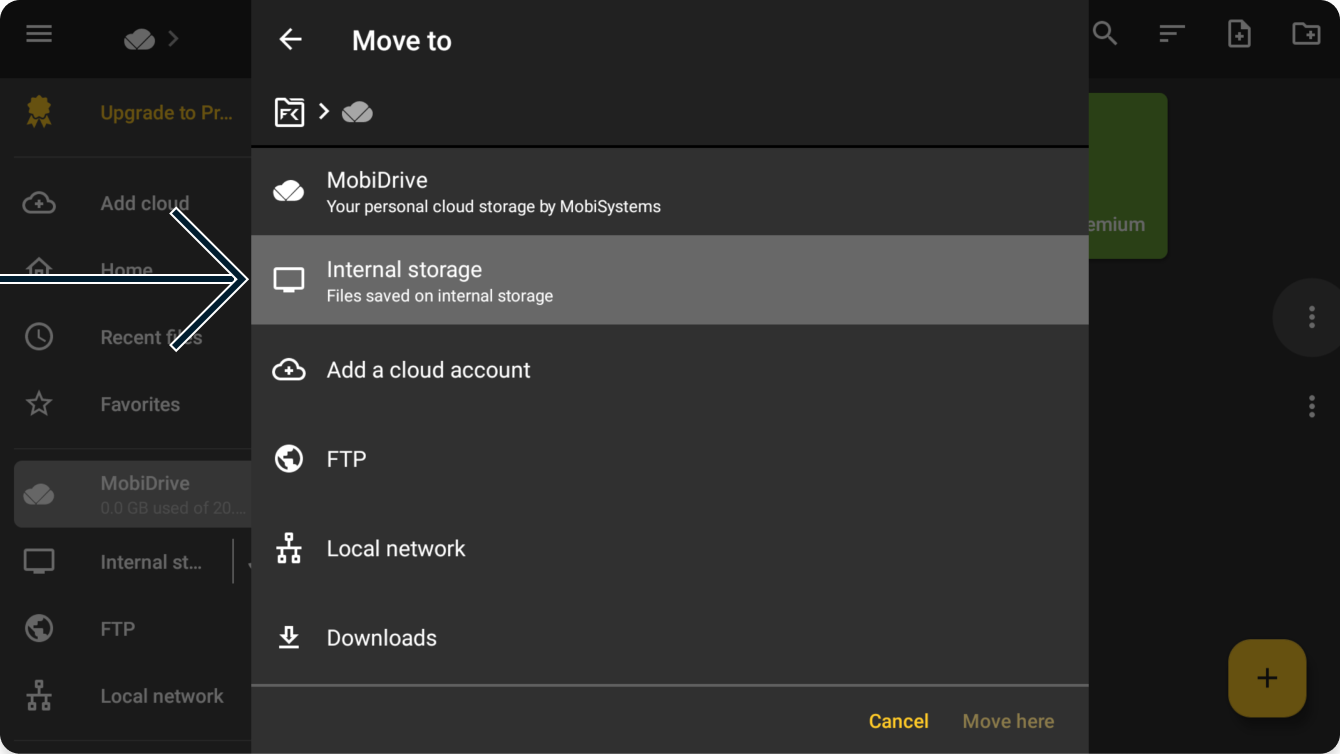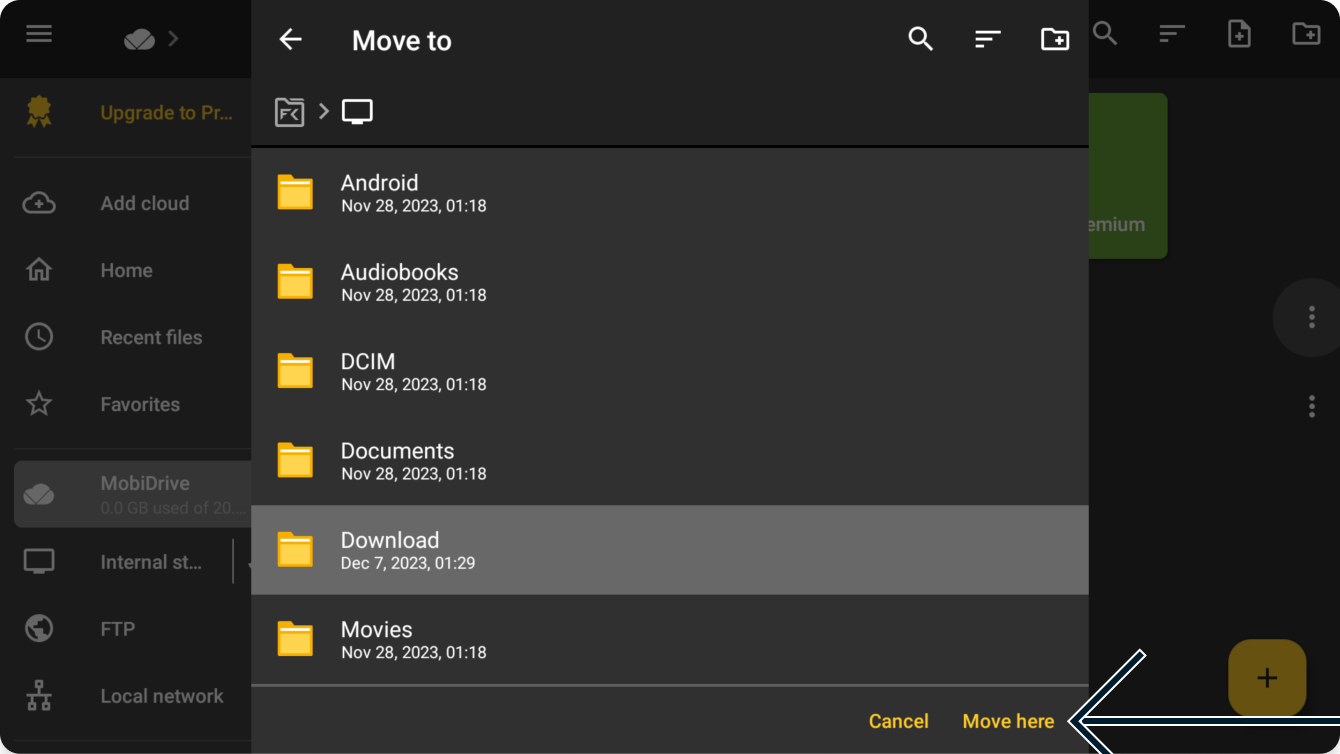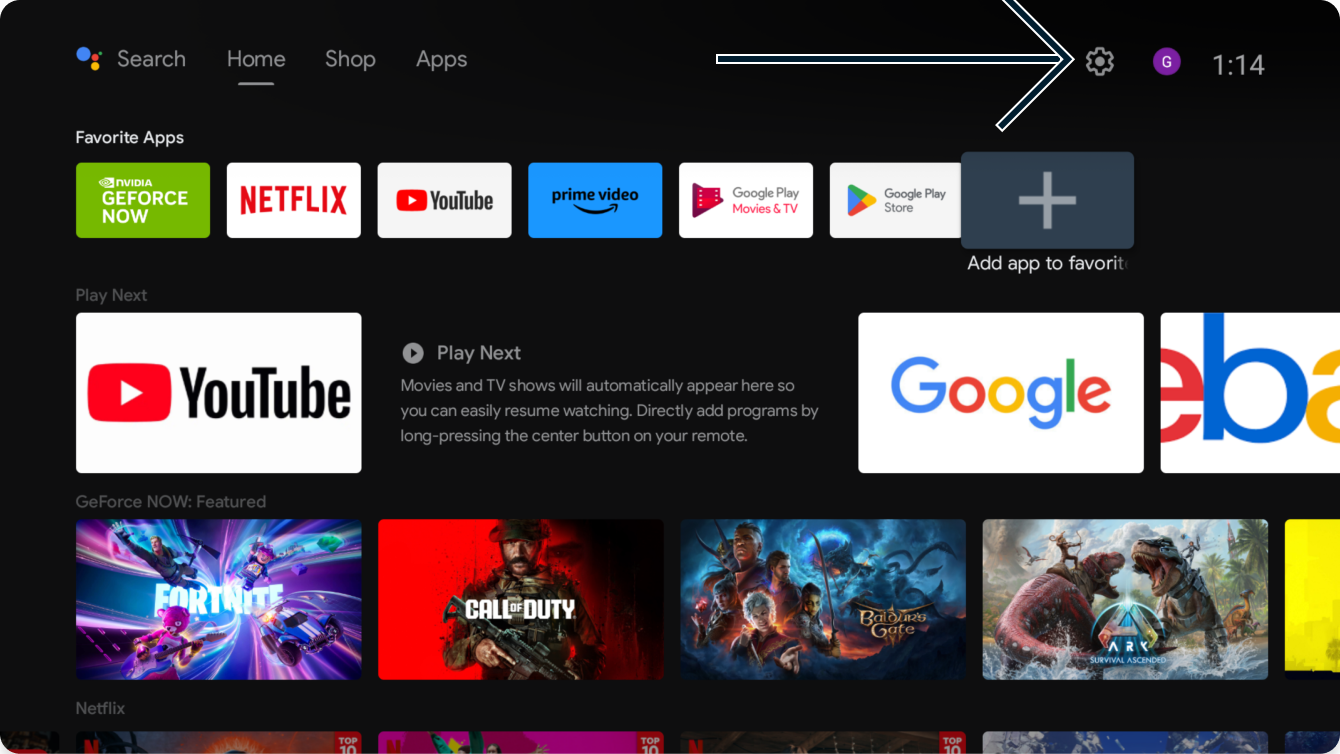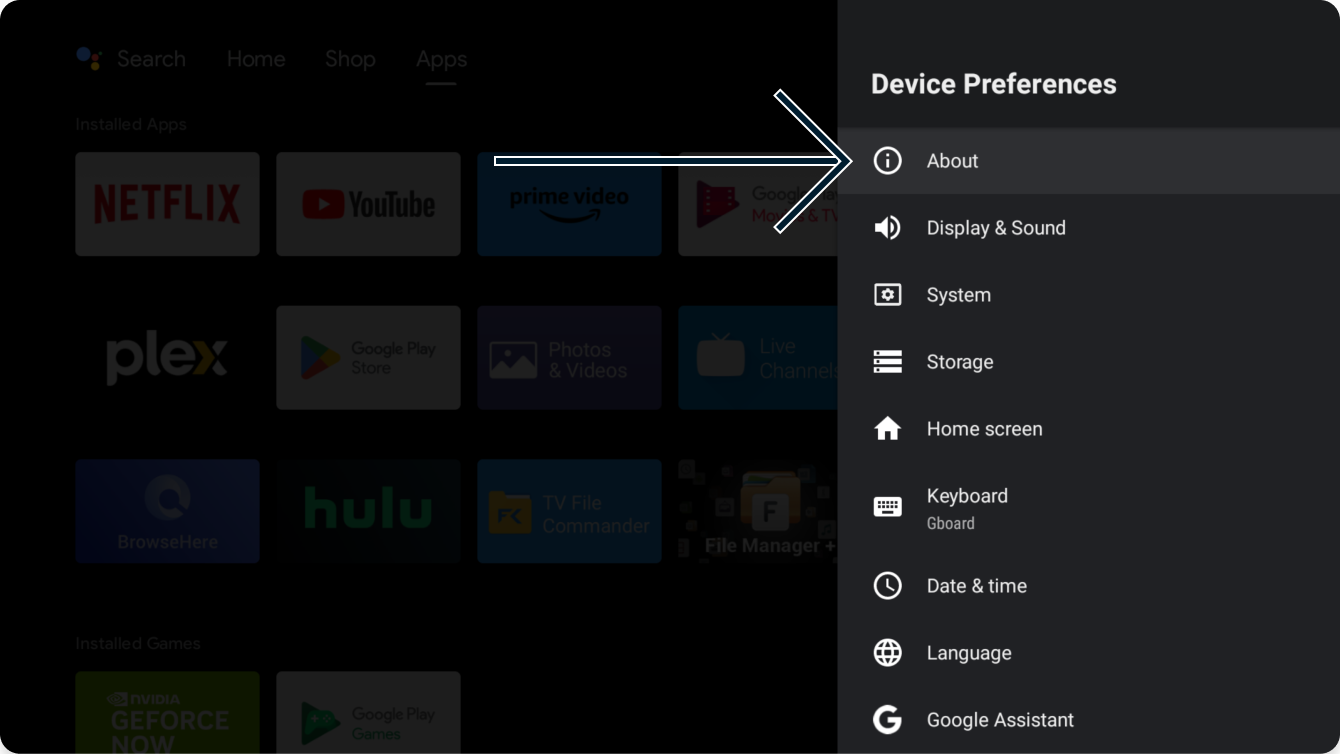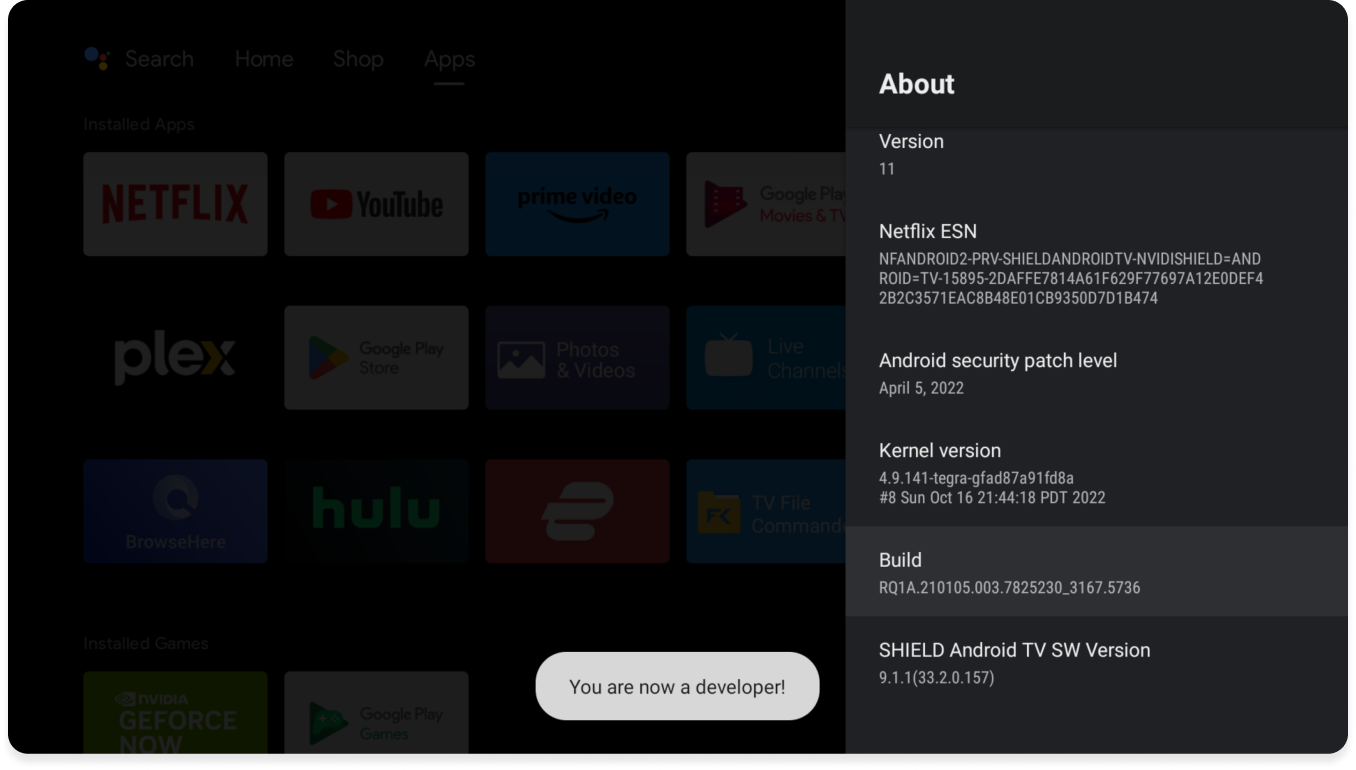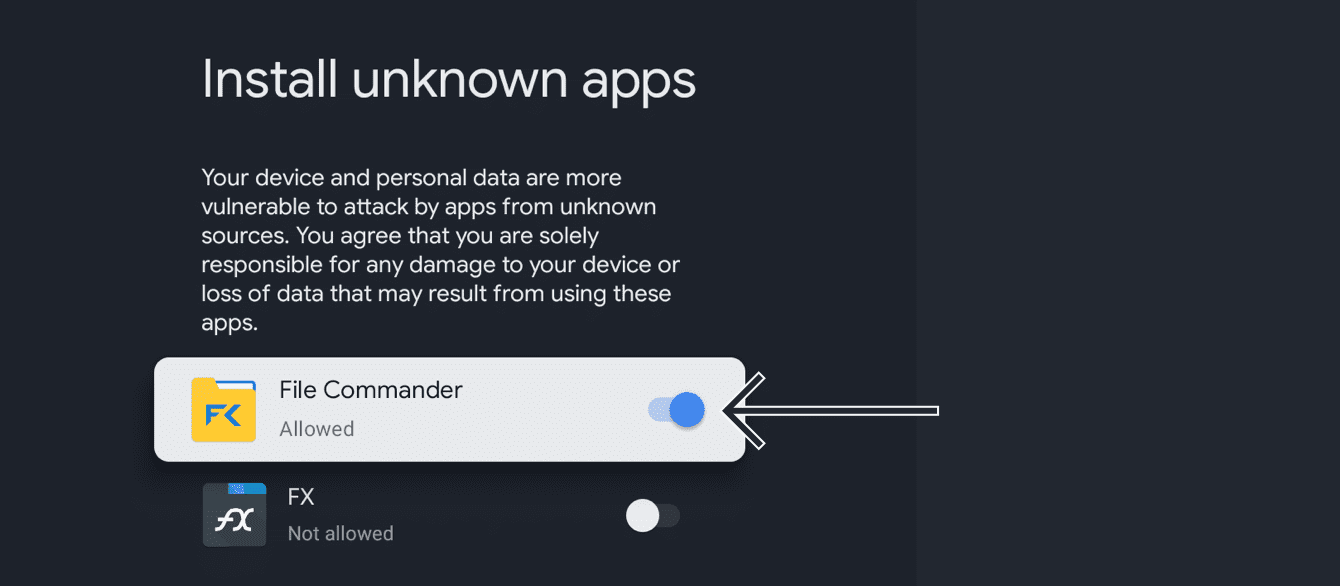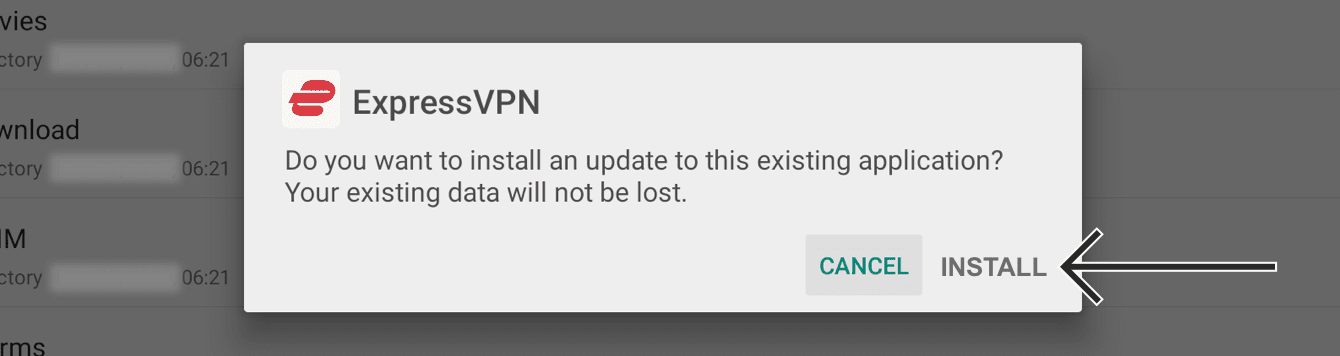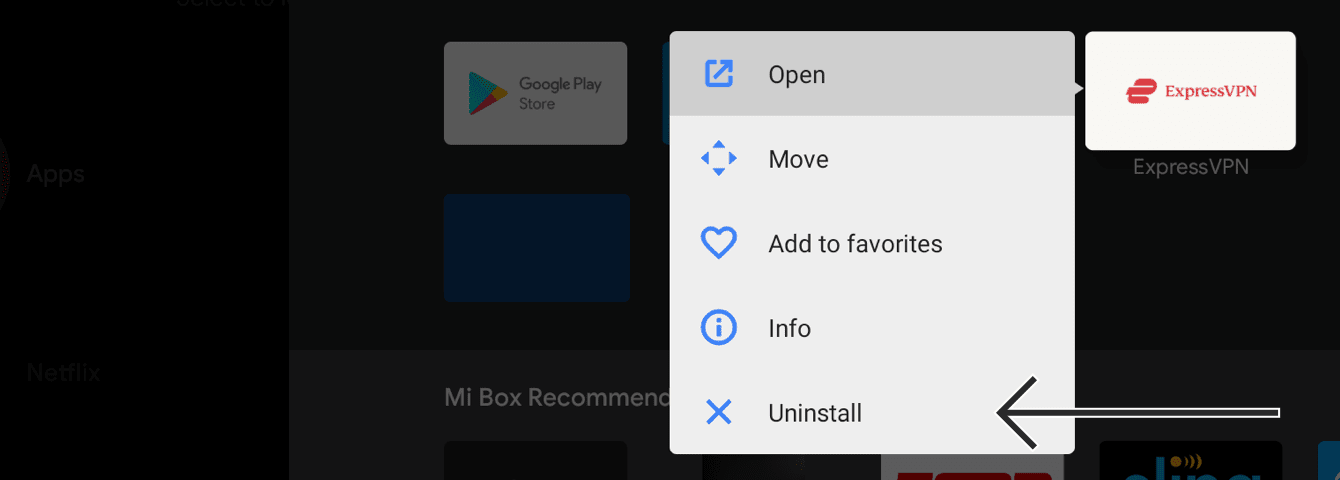Чтобы использовать наши приложения и настройки, создайте учетную запись ExpressVPN.
Из этого руководства вы узнаете, как установить и настроить приложение ExpressVPN на устройствах с ОС Android TV, среди которых устройства следующих брендов:
- Sony
- Sharp
- TCL
- Xiaomi
- MINIX
- Nvidia Shield
- Formuler
Еще не пользуетесь ExpressVPN?
Прочитайте больше о том, почему ExpressVPN — лучшее VPN-приложение для Android TV.
Содержание
Как загрузить приложение ExpressVPN на устройство Android TV
Активация приложения ExpressVPN
Подключение к серверной локации
Отключение от серверной локации
Выбор другой серверной локации
Удаление приложения ExpressVPN с устройства Android TV
Как загрузить приложение ExpressVPN на устройство Android TV
На устройстве Android TV откройте магазин приложений Google Play и найдите ExpressVPN.
Выберите ExpressVPN.
На странице приложения ExpressVPN выберите Установить.
Выберите Открыть.
Начните активацию приложения ExpressVPN.
Как скачать APK-файл с приложением ExpressVPN из другого источника
На компьютере откройте страницу установки ExpressVPN. При необходимости введите данные своей учетной записи ExpressVPN и нажмите Войти.
Введите проверочный код, который будет отправлен на ваш адрес электронной почты.
Справа нажмите Загрузить APK-файл.
Чтобы перенести APK-файл с приложением ExpressVPN со своего компьютера на устройство Android TV, вам понадобится файловый менеджер.
На устройстве Android TV откройте Приложения. В разделе Категории приложений выберите Найти приложение.
Введите file commander. Нажмите Установить > Открыть.
Выберите Разрешить, чтобы File commander получил доступ к фотографиям, медиа и файлам.
Выберите способ входа в учетную запись. (Если выбрать Google, то вы автоматически войдете в учетную запись с помощью того адреса электронной почты, к которому привязано ваше устройство Android).
На компьютере откройте сайт mobidrive.com. Войдите в учетную запись при помощи того же адреса электронной почты, который вы использовали при регистрации в File Commander.
Нажмите Новый > Загрузить файлы. Выберите APK-файл с приложением ExpressVPN, который вы скачали ранее. Выберите Открыть.
В приложении File Commander на своем устройстве Android TV перейдите в MobiDrive.
Найдите APK-файл с приложением ExpressVPN и выберите![]() .
.
Выберите Отправить.
Выберите изображение папки с надписью FC.
Выберите Внутренний накопитель.
Выберите Загрузить > Отправить сюда.
Теперь у вас есть доступ к APK-файлу с приложением ExpressVPN на вашем устройстве Android TV. Перед выполнением следующих действий вам нужно перейти в режим разработчика. На пульте управления нажмите кнопку с изображением дома. Выберите Настройки.
Выберите Настройки > Об устройстве.
В разделе Об устройстве найдите пункт Сборка. Нажимайте на него, пока не появится надпись «Вы стали разработчиком!».
Вернитесь обратно в Настройки. Выберите Приложения > Безопасность и ограничения > Неизвестные источники. Переведите ползунок напротив приложения File Commander в активное положение.
Откройте приложение File Commander. Выберите Внутренний накопитель, затем выберите APK-файл с приложением ExpressVPN, который вы загрузили ранее. Выберите УСТАНОВИТЬ.
Теперь приложение ExpressVPN загружено на ваше устройство Android TV. Найдите приложение ExpressVPN и нажмите Открыть.
Нужна помощь? Обратитесь в службу поддержки ExpressVPN.
Активация приложения ExpressVPN
Выберите Войти.
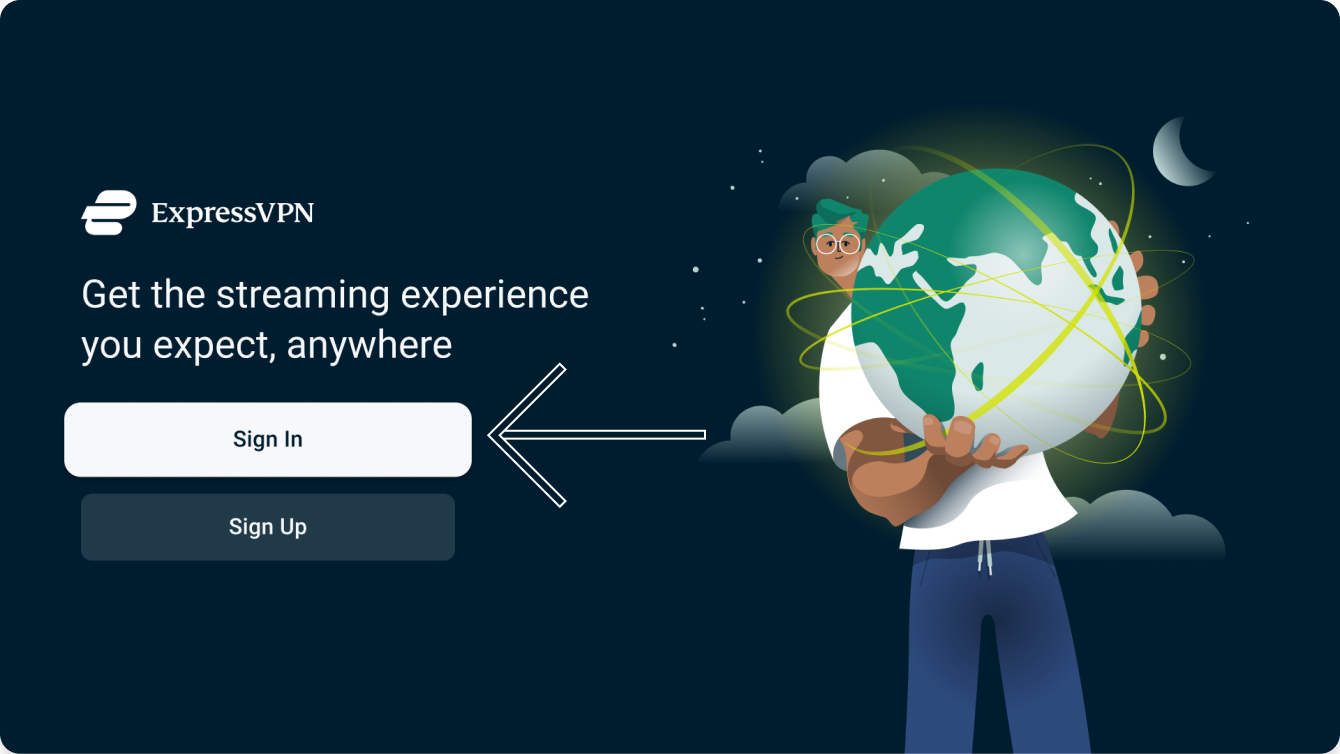
Есть три способа войти в учетную запись.
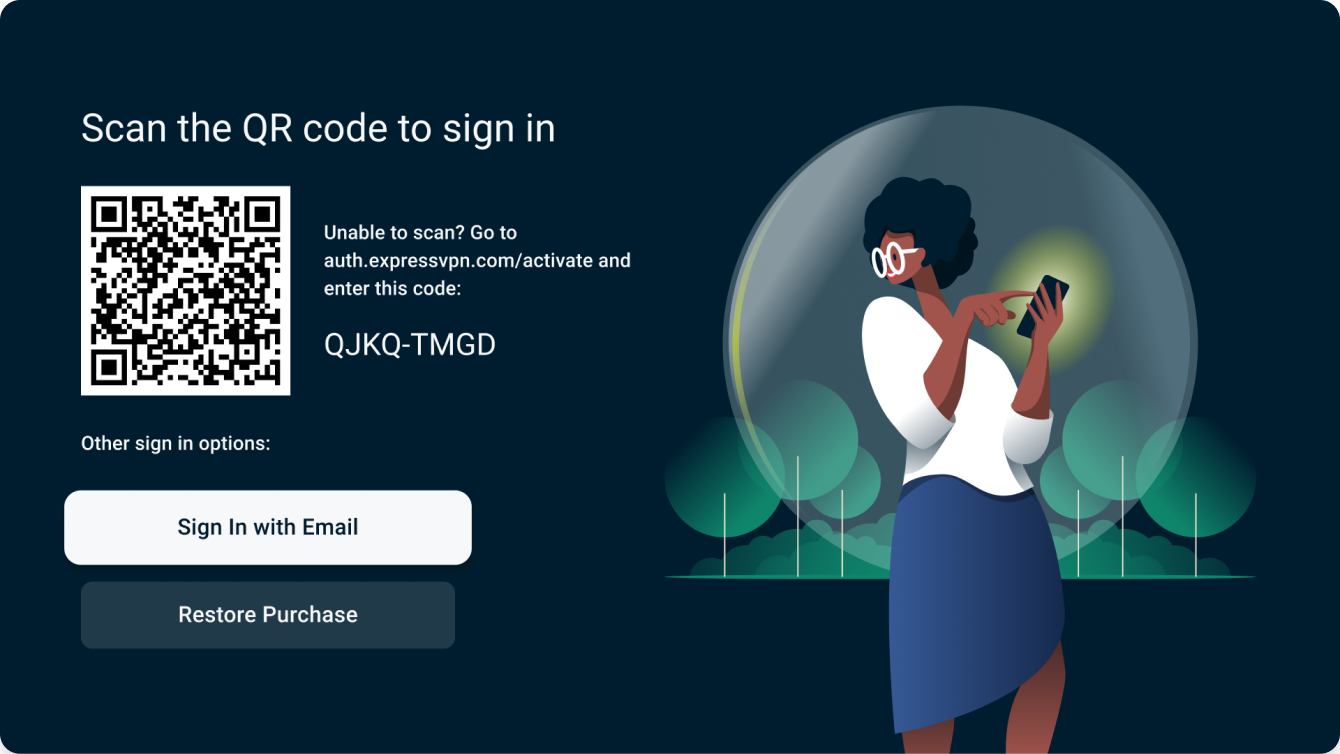
Вход с помощью QR-кода
- Отсканируйте QR-код при помощи смартфона.
- Введите адрес электронной почты и пароль своей учетной записи ExpressVPN. Нажмите Войти.
- Нажмите Подтвердить.
Вход с помощью кода
- На любом другом устройстве, кроме своего телевизора, перейдите по ссылке auth.expressvpn.com/activate
- Введите восьмизначный код, который появится на экране вашего телевизора.
- Выберите Продолжить.
- Подтвердите восьмизначный код.
- Введите адрес электронной почты и пароль своей учетной записи ExpressVPN. Выберите Войти.
Вход с помощью пульта управления
- Выберите Войти с помощью пульта управления.
- Введите адрес электронной почты и пароль своей учетной записи ExpressVPN. Выберите Войти.
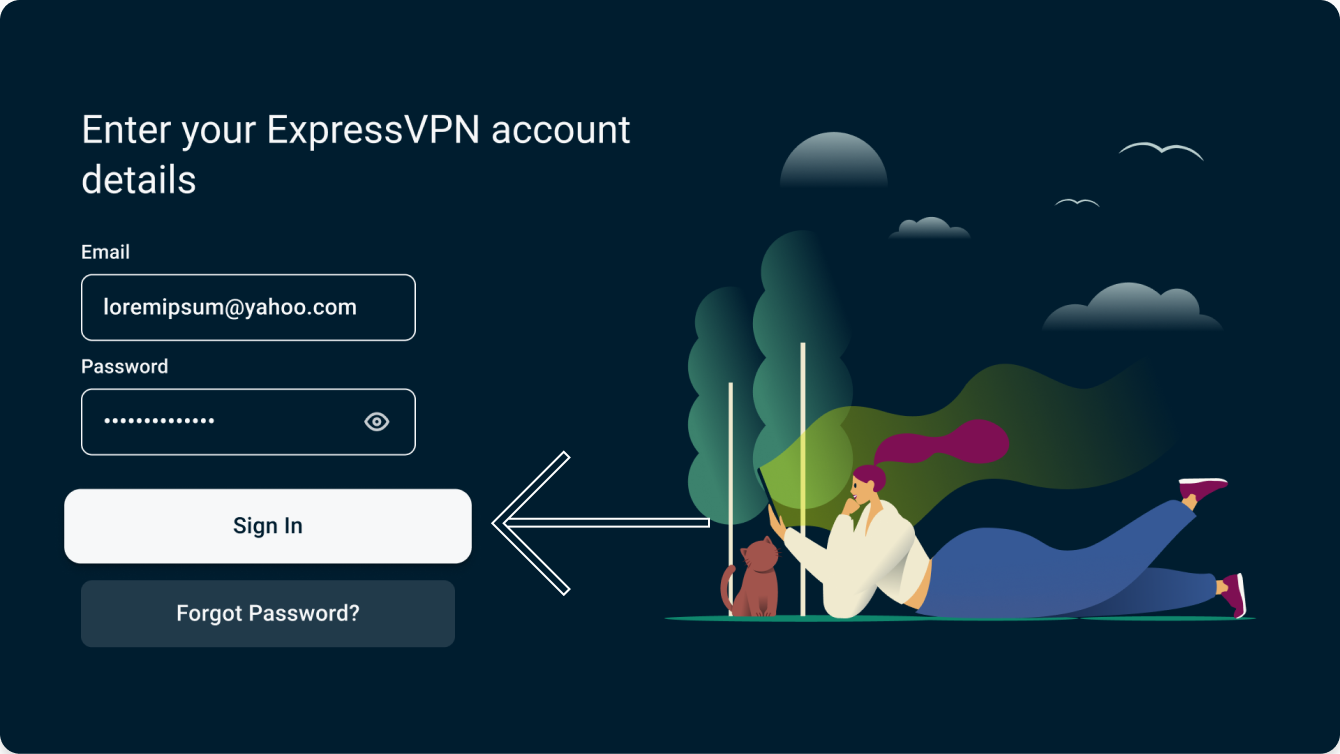
Вы увидите сообщение, где перечислены все данные, которые собирает приложение ExpressVPN. Нажмите Согласиться и продолжить, чтобы перейти к следующему шагу.
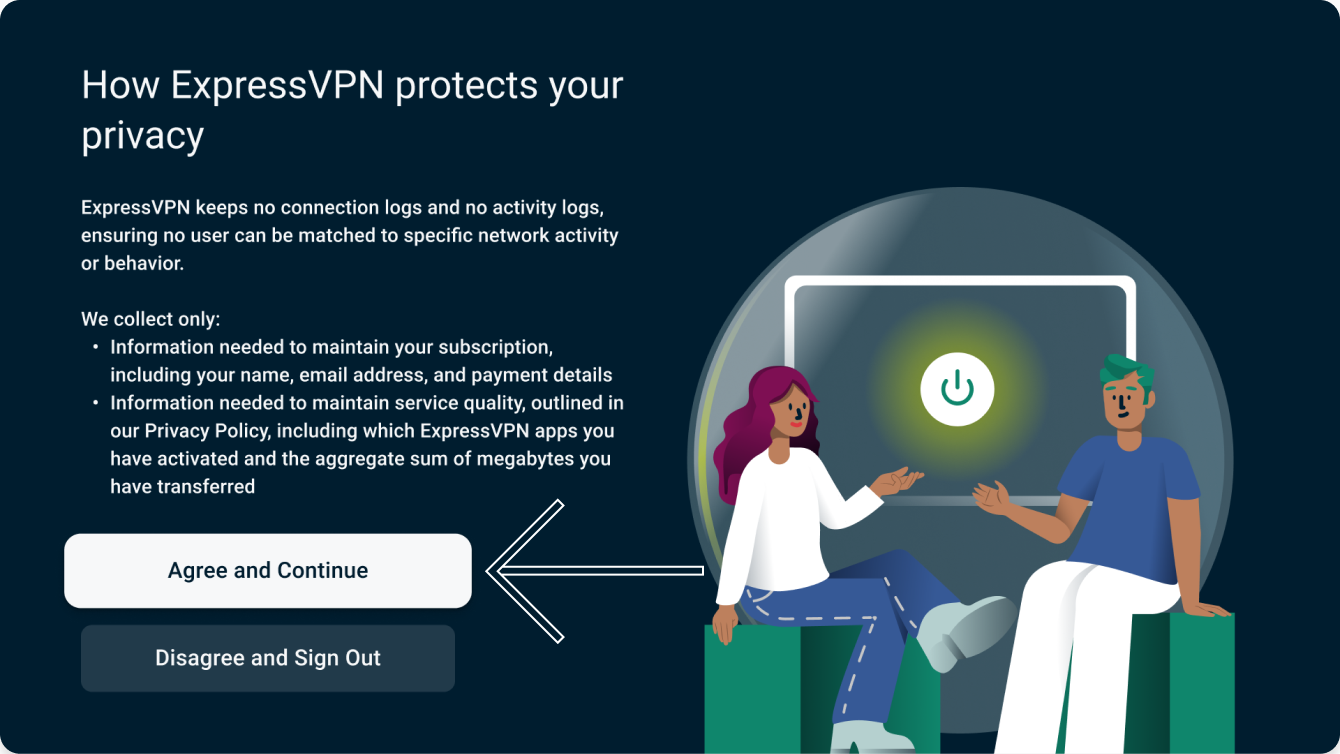
Нажмите Продолжить, чтобы настроить приложение.
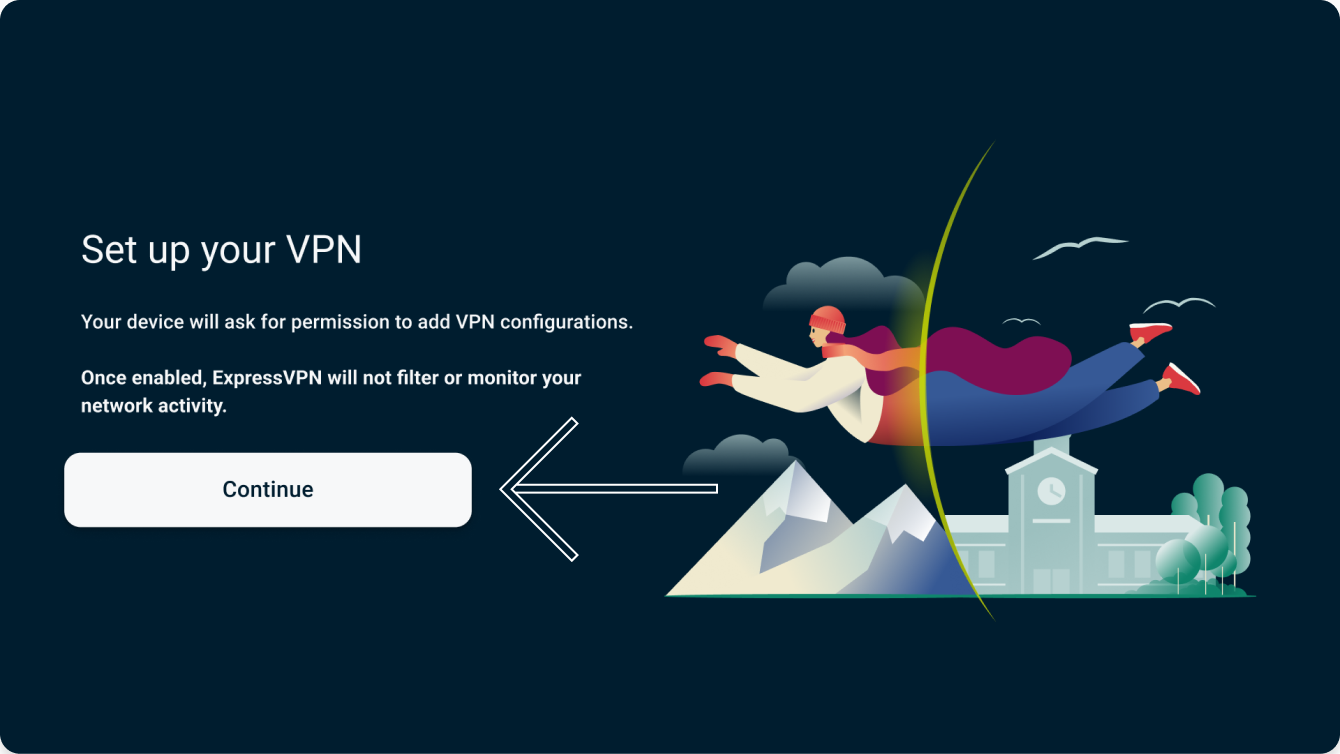
Вы увидите сообщение, в котором содержится запрос от ExpressVPN на подключение. Выберите OK.
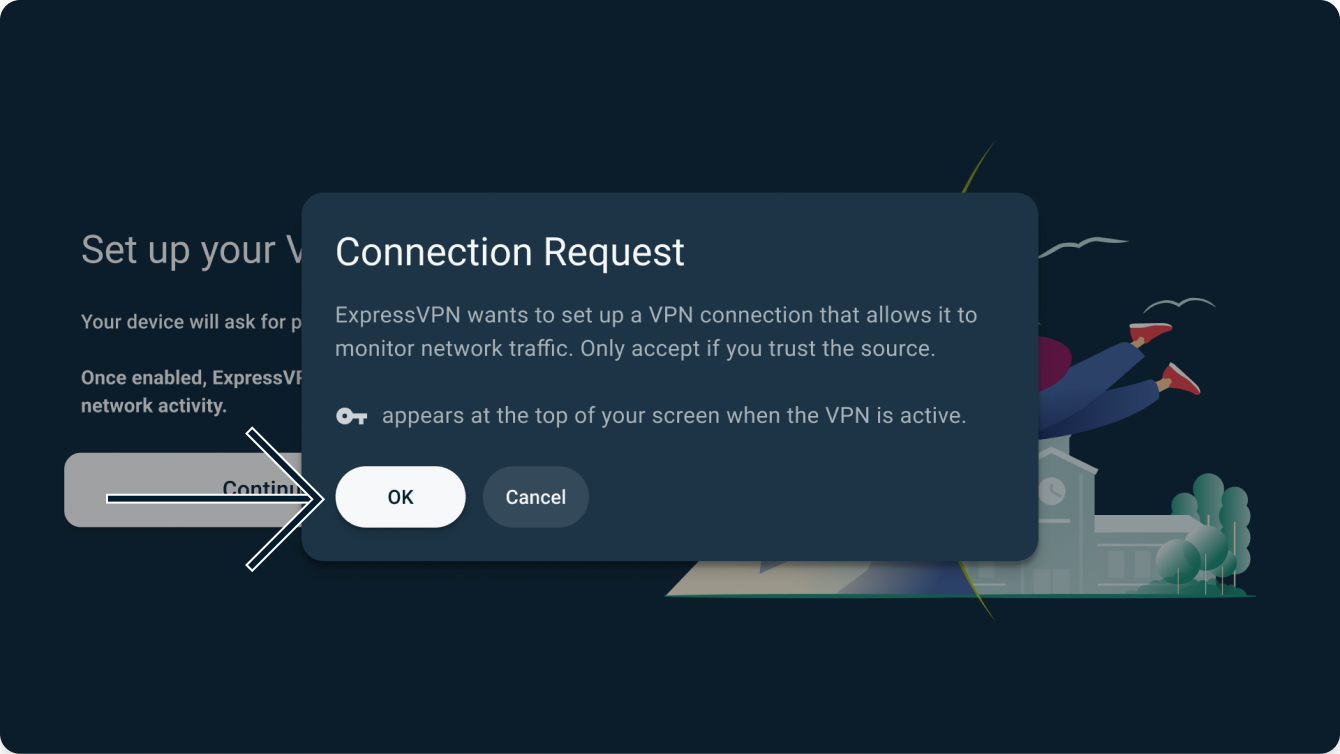
Затем вы увидите сообщение с просьбой о передаче анонимизированных данных, которые помогут ExpressVPN сделать свою сеть более быстрой и надежной. Вы можете согласиться или отказаться.
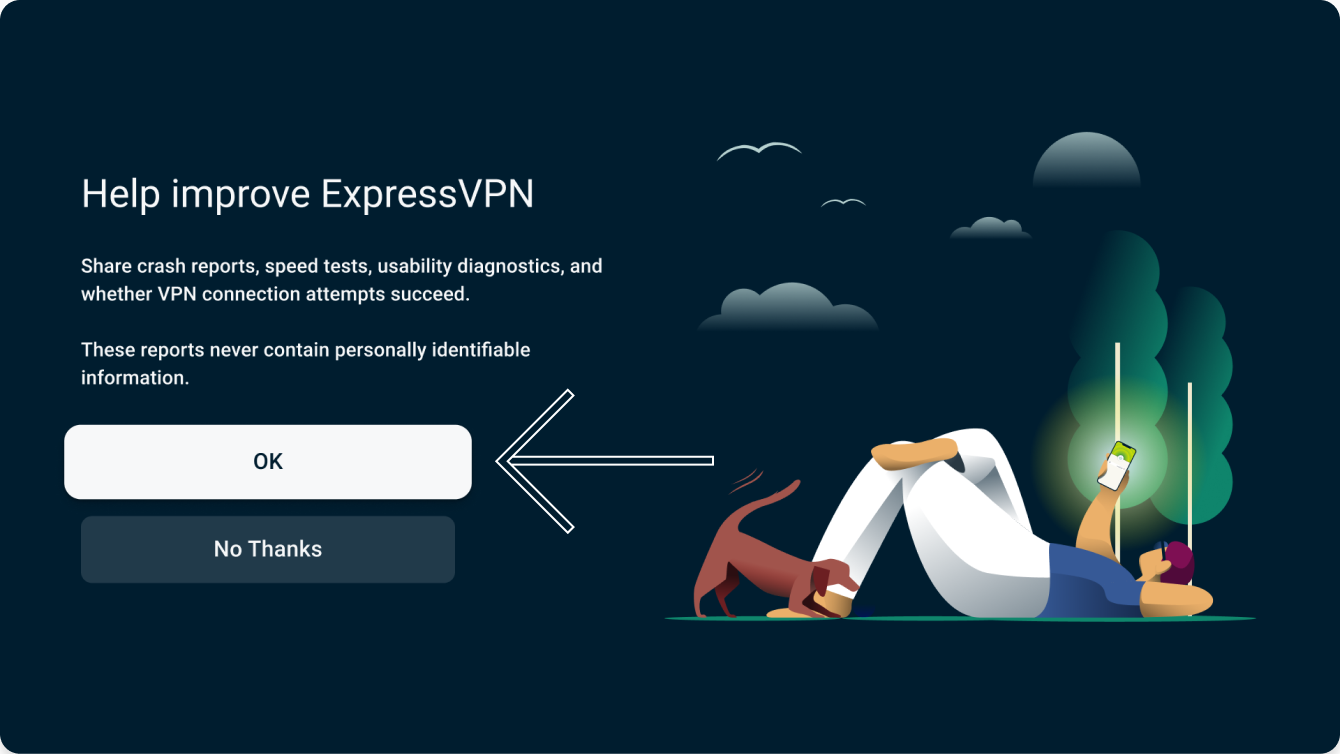
Нужна помощь? Обратитесь в службу поддержки ExpressVPN.
Подключение к серверной локации
Чтобы подключиться к серверной локации, нажмите кнопку ВКЛ. По умолчанию приложение ExpressVPN использует функцию автовыбора, чтобы подключить вас к лучшей серверной локации в зависимости от условий вашей сети.
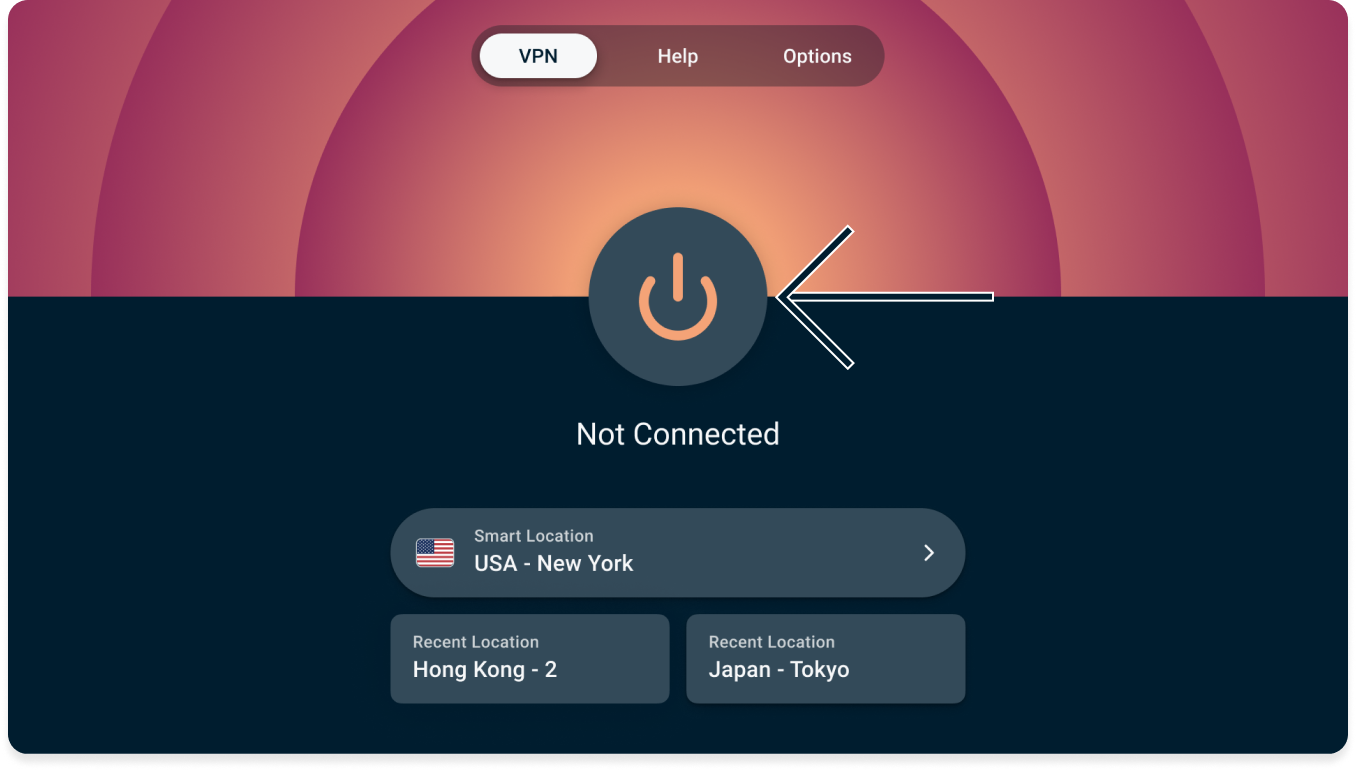
Как только вы увидите сообщение Соединение установлено, можно начинать пользоваться Интернетом свободно и защищенно!
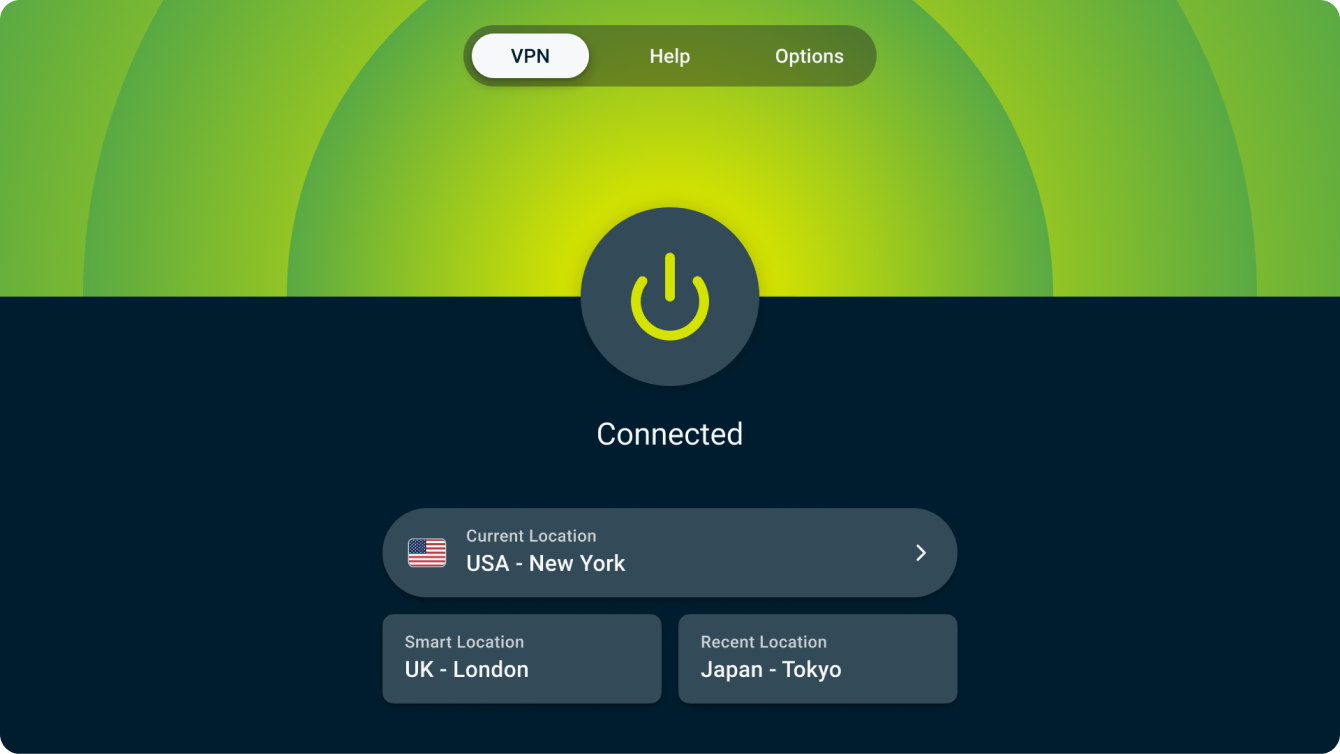
Нужна помощь? Обратитесь в службу поддержки ExpressVPN.
Отключение от серверной локации
Чтобы отключиться от серверной локации, нажмите кнопку ВКЛ, когда приложение подключено.
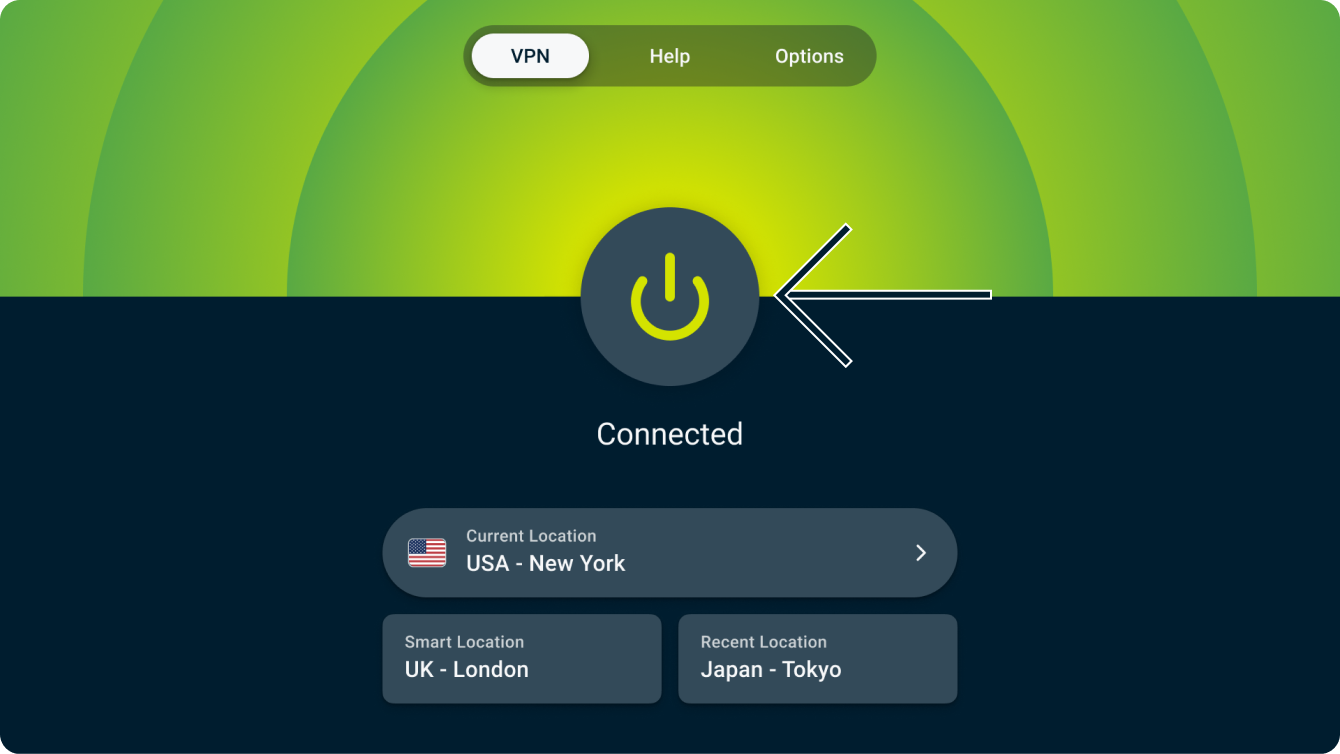
Вы поймете, что приложение отключено от сети по сообщению Соединение отключено.
Нужна помощь? Обратитесь в службу поддержки ExpressVPN.
Выбор другой серверной локации
Чтобы выбрать другую серверную локацию, откройте меню Локации серверов и выберите локацию из списка.
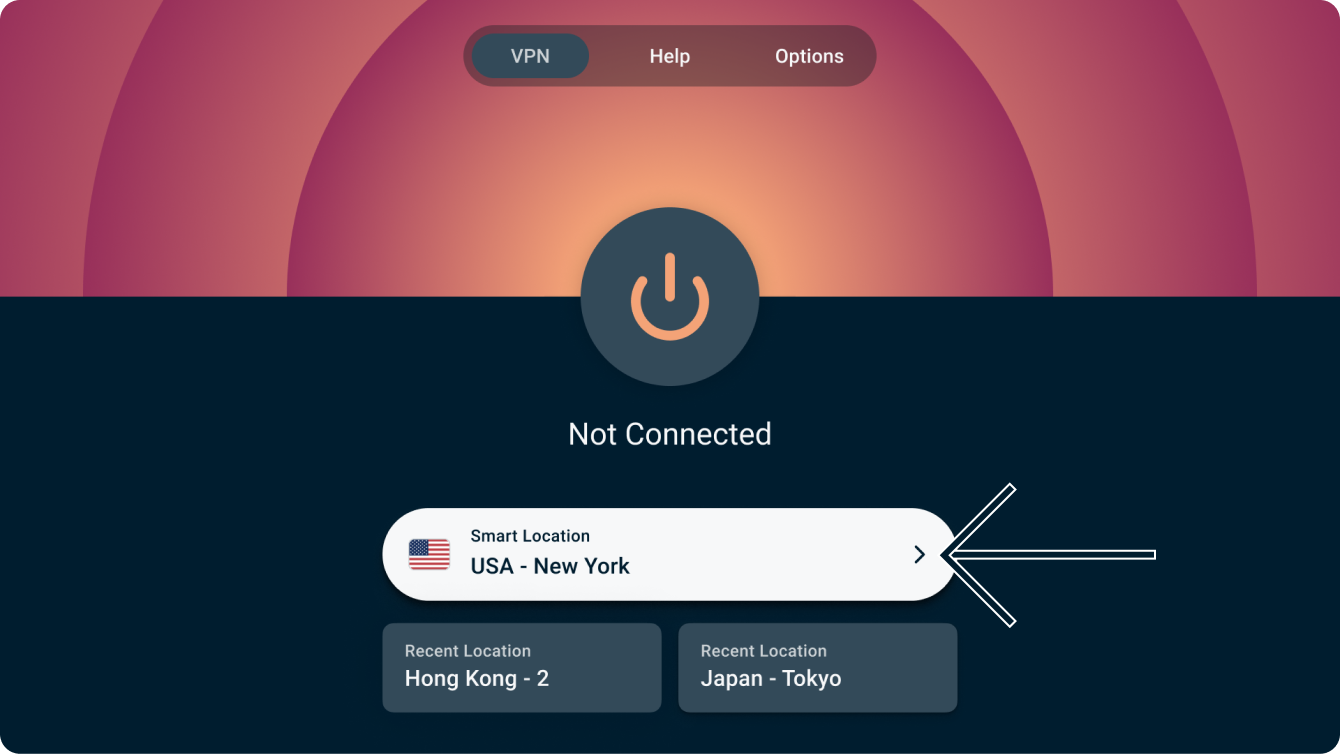
По умолчанию вы увидите две вкладки: РЕКОМЕНДУЕМЫЕ и ВСЕ ЛОКАЦИИ.
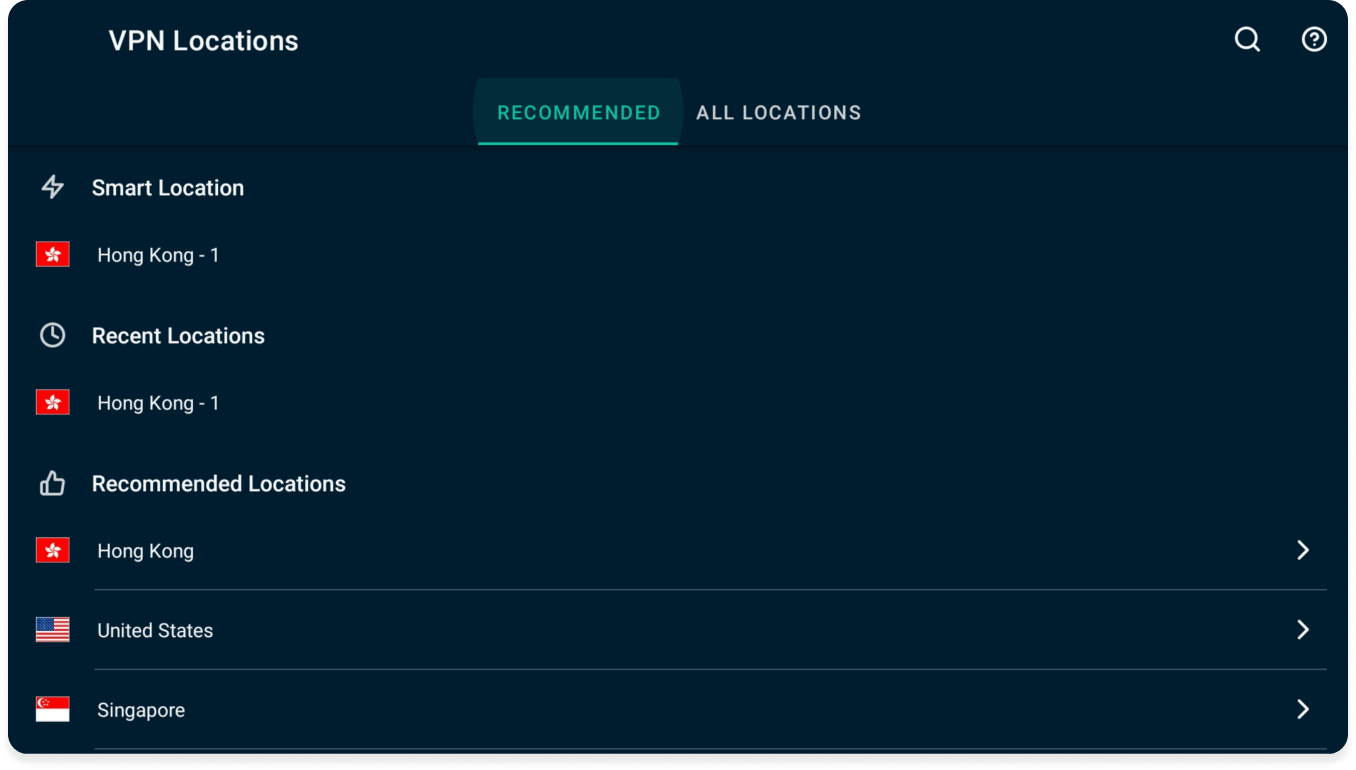
Чтобы подключиться к локации, выберите ее при помощи пульта управления. Вы также можете добавить локацию в список избранных локаций, удерживая кнопку нажатой несколько мгновений. Избранные локации будут доступны во вкладке ИЗБРАННЫЕ.
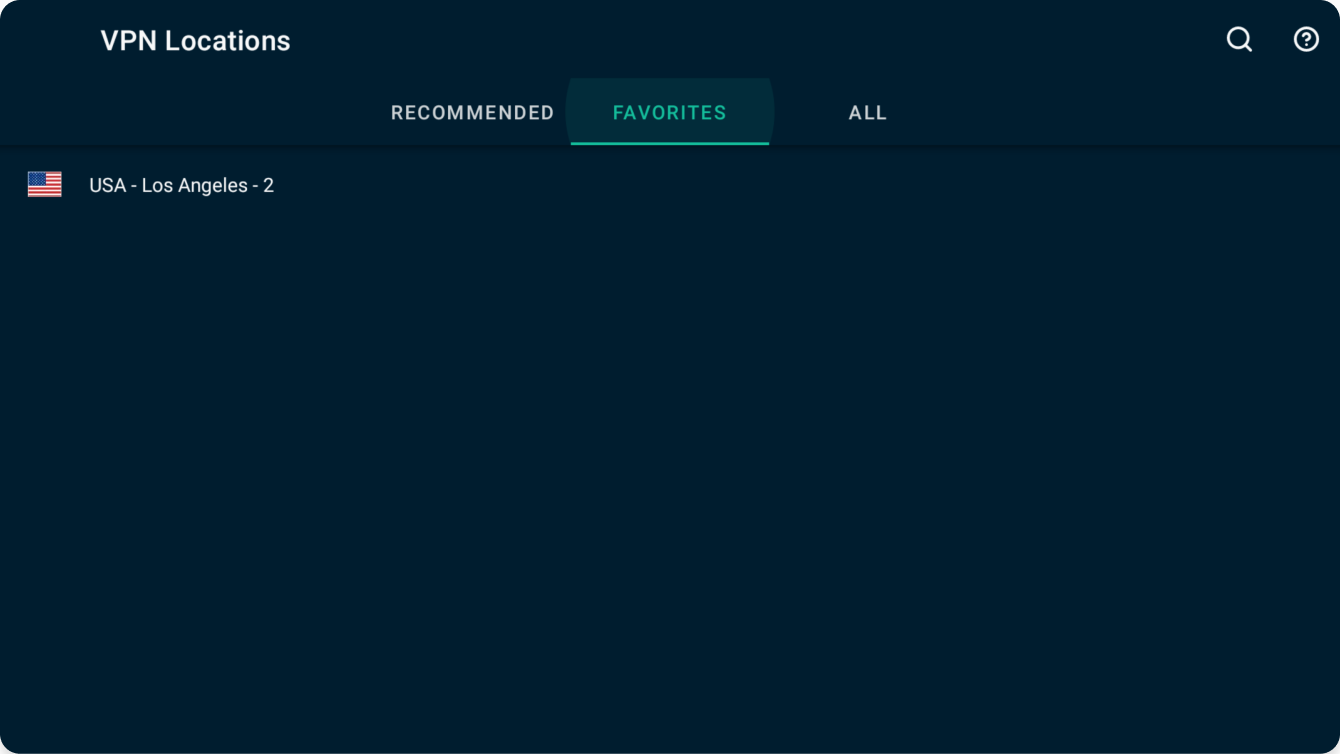
Нужна помощь? Обратитесь в службу поддержки ExpressVPN.
Удаление приложения ExpressVPN с устройства Android TV
На своем устройстве Android TV откройте Приложения и найдите ExpressVPN.
Выберите приложение ExpressVPN и удерживайте кнопку выбора несколько мгновений, затем выберите Удалить.
Выберите OK. Теперь приложение удалено с вашего устройства Android TV.
Нужна помощь? Обратитесь в службу поддержки ExpressVPN.